


在Win10系统中,开机启动项是指在系统启动时自动运行的程序或服务。虽然启动项可以方便地启动一些应用程序,但有时候过多的启动项会导致系统启动变得缓慢,并且占用大量的系统资源。因此,如果您想关闭某些开机启动项,本文将为您提供详细的指导和步骤,让您的计算机更加高效地运行。
win10关闭开机启动项的方法:
1、首先,在开始菜单的左下角,点击鼠标右键,选择“运行”。
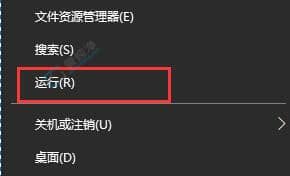
2、在运行栏中输入“msconfig”,按下回车键以确认。
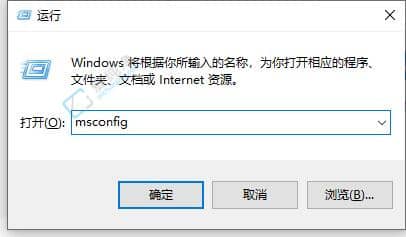
3、然后,在上方的“启动”选项卡中,点击“打开任务管理器”。
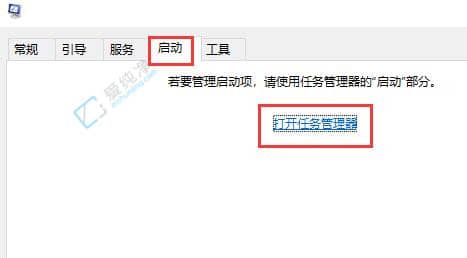
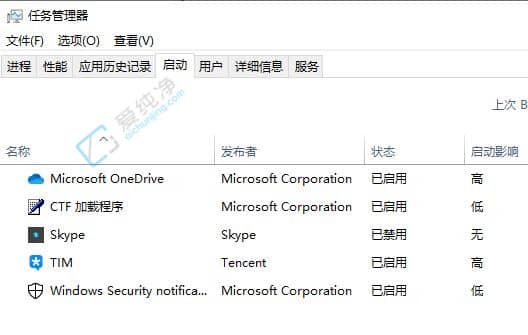
4、接下来,我们可以在任务管理器的“启动”选项卡中看到开机启动项。
5、对于那些我们不需要的开机启动项,我们可以用鼠标左键选中它们,然后点击右下角的禁用按钮即可。
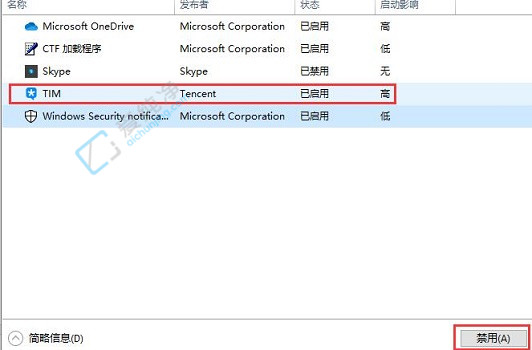
以上就是如何在Win10系统中关闭开机启动项。现在,你可以自由地控制电脑开机后自启动的程序了。这个小技巧将帮助你提升开机速度,并让你的电脑资源更加高效利用。记住不要关闭系统必需的启动项,只关闭那些不必要的、你不希望开机时自动运行的程序。
| 留言与评论(共有 条评论) |