


Win10系统引入了一个非常有用的功能——沙盒(Windows Sandbox)。沙盒是一个虚拟环境,它允许您在隔离的环境中运行应用程序和文件,以确保您的系统安全。如果您想了解如何打开Windows10自带的沙盒功能,本文将为您提供详细的指导和步骤。
win10自带沙盒怎么打开:
1、按下Win键加上字母"S",打开搜索栏,或者点击左下角的搜索栏,输入"控制面板",然后打开控制面板。
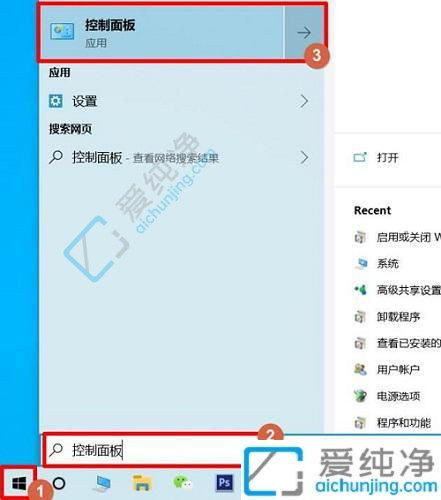
2、在控制面板页面中,点击"程序"。
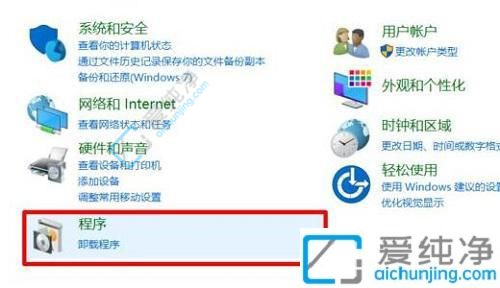
3、在程序页面中,点击"启用或关闭Windows功能"。
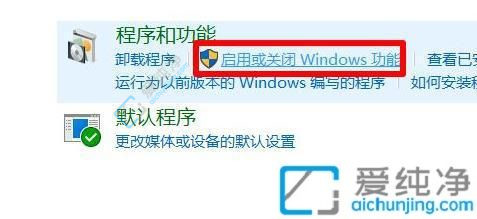
4、在弹出的"Windows功能"菜单中,勾选"Windows沙盒"。
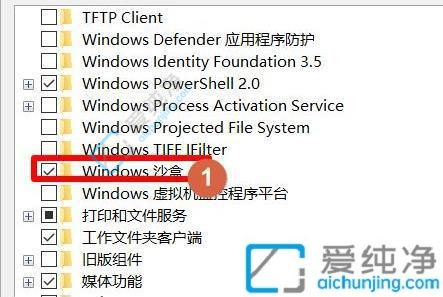
5、然后等待加载完成。
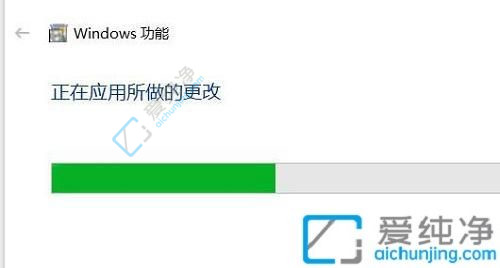
6、配置完成后,点击"立即重新启动"。

7、重新启动后,点击左下角的开始按钮,找到"Windows Sandbox"(也就是沙盒)。
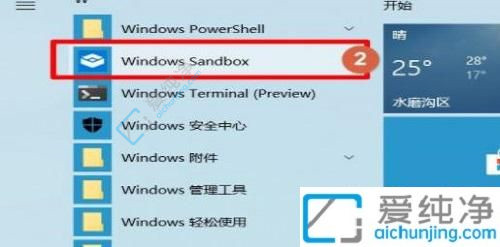
8、然后耐心等待几分钟,沙盒就会打开。

通过本文中提供的指导和步骤,您应该已经了解了如何打开Windows10自带的沙盒功能。请记住,在使用沙盒时,您可以放心地运行未知或不信任的应用程序和文件,因为它们仅限于沙盒环境,并不会对您的真实操作系统造成影响。
| 留言与评论(共有 条评论) |