


在使用Win10系统时,您的C盘可能会逐渐积累大量的垃圾文件,这些文件占据了宝贵的存储空间并且可能导致计算机性能下降。如果您希望清理C盘上的垃圾文件,释放存储空间并提升系统性能,那么本文将为您提供一些方法来清理Win10电脑上的C盘垃圾文件。
方法一、清理临时文件
1、使用快捷键“Win+R”打开运行窗口,输入“%temp%”,然后按回车键。
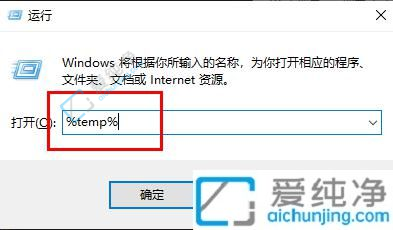
2、进入新打开的文件夹界面,这里存放着许多缓存文件,您可以直接清理它们。按下“Ctrl+A”全选所有文件,然后按下Shift+Delete键永久删除它们。
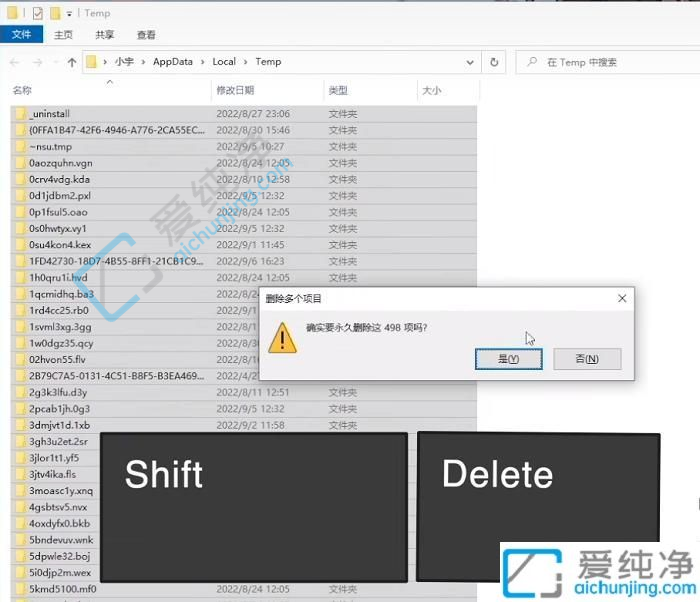
方法二、使用系统自带的磁盘清理工具
1、双击打开“我的电脑”,右键点击C盘,选择属性选项。
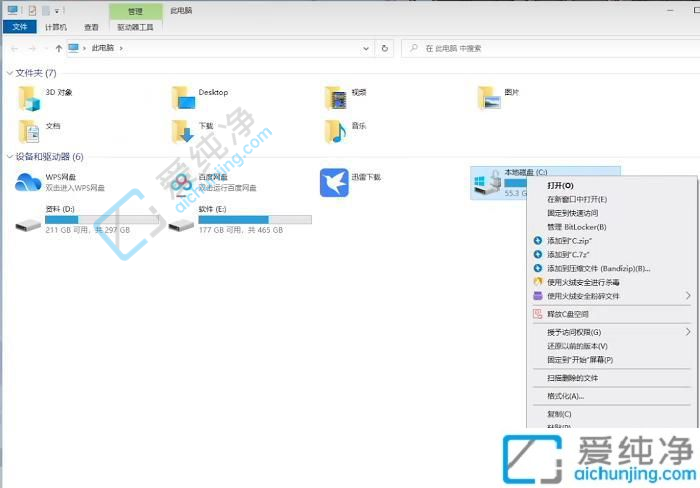
2、在弹出的窗口中,点击“磁盘清理”按钮。
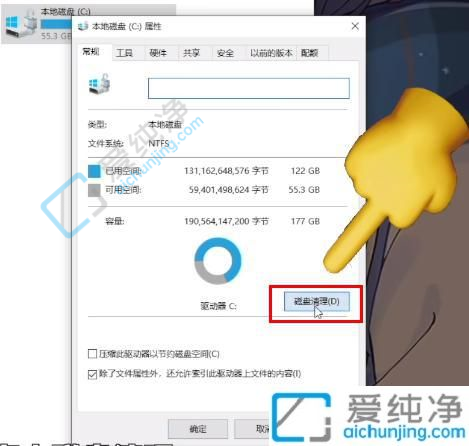
3、在新窗口中,勾选您想要删除的文件类型。如果没有特殊要求,您可以全选并直接删除。
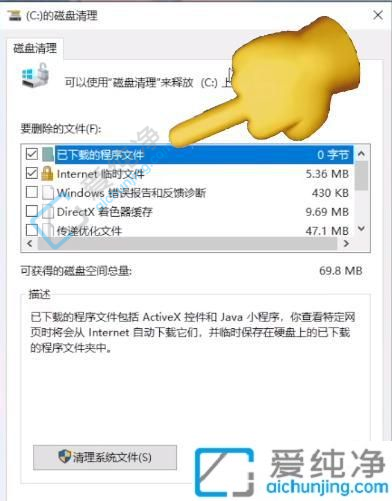

方法三、转移用户文件
1、双击打开“我的电脑”,右键点击想要转换的个人用户文件,选择属性选项。
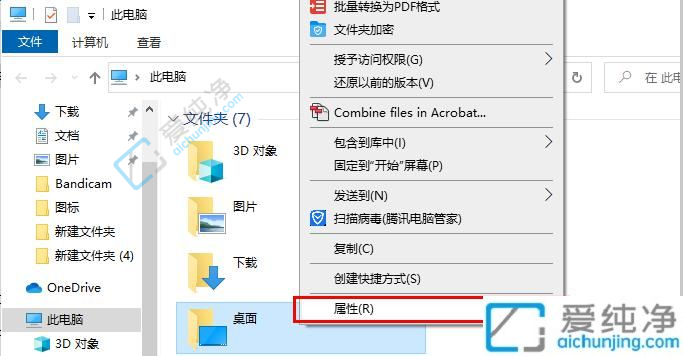
2、切换到窗口顶部的“位置”选项卡中,您可以将桌面文件夹的位置修改到除了C盘以外的其他磁盘。请注意,修改桌面位置可能会导致一些错误和问题,因此我们不建议在此处进行修改。尽量保持桌面整洁,定期清理桌面文件即可。
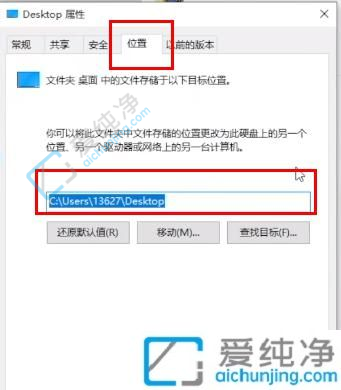
方法三、关闭休眠和虚拟内存文件
1、进入C盘,点击顶部的“查看”选项卡,然后点击菜单栏中的“选项”。
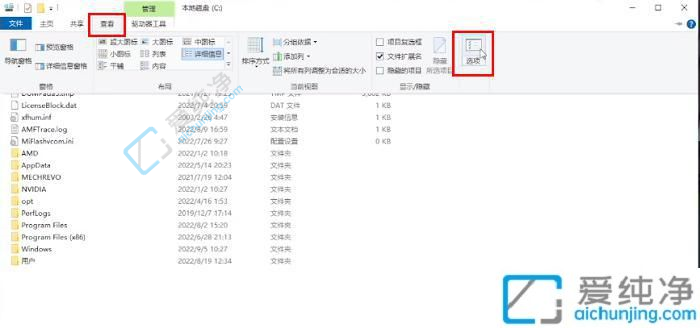
2、在弹出的窗口中,取消勾选“隐藏受保护的操作系统文件”,并在弹出的提示窗口中点击“是”确认。
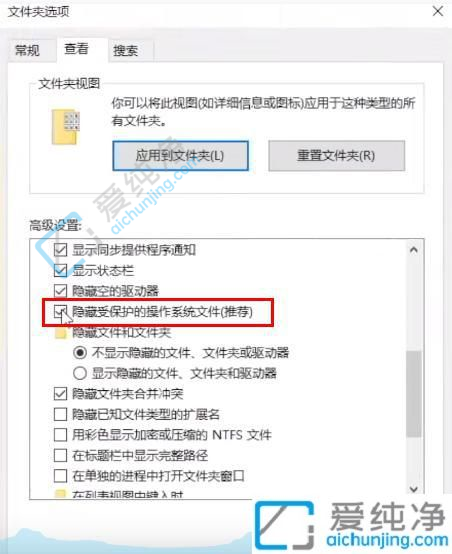
3、接着勾选“显示隐藏的文件、文件夹和驱动器”。
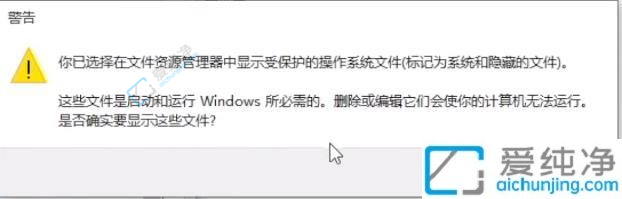
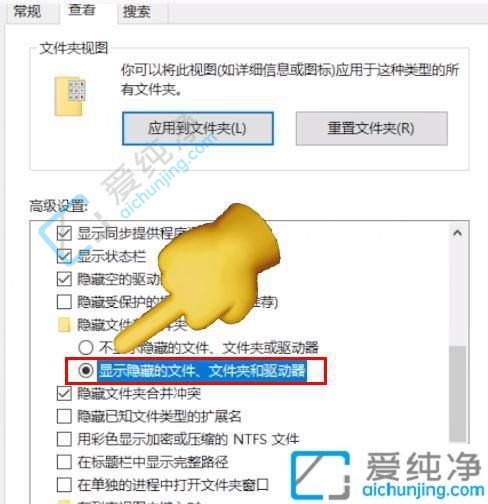
5、现在您可以看到两个较大的系统文件了
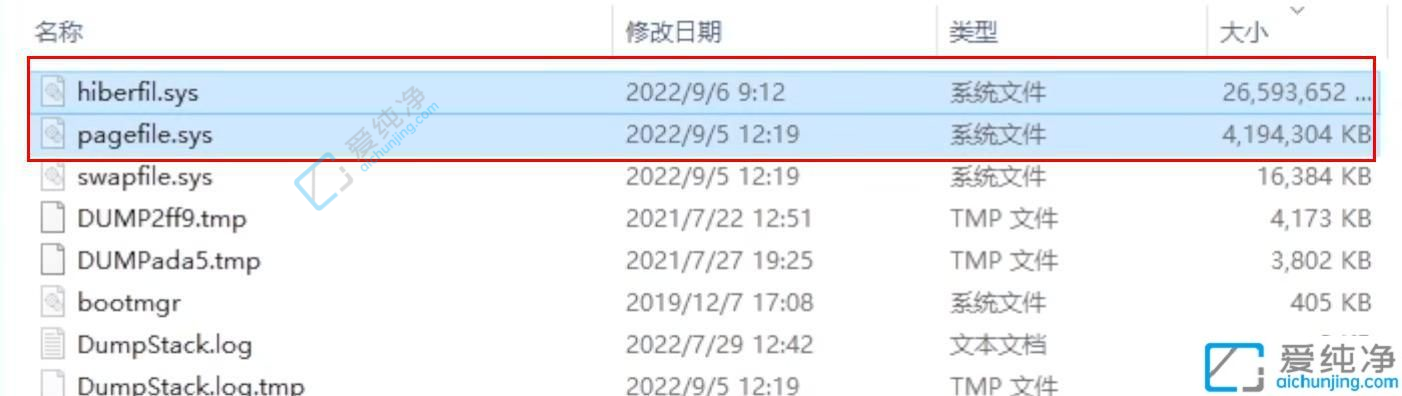
6、在搜索框中输入“cmd”,然后选择以管理员身份运行命令提示符。在新打开的窗口中,输入“powercfg -h off”来关闭休眠文件功能。
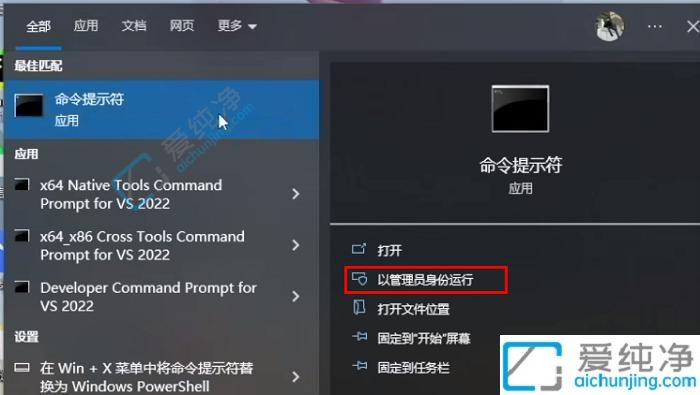
7、如果将来需要重新启用休眠文件,则输入“powercfg -h on”。
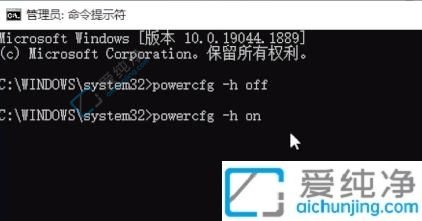
很多软件安装时会默认安装在C盘中,建议安装在C盘以外的其他盘符中,这样会大大降低C盘的爆满速度。
定期清理电脑C盘的垃圾文件,不仅可以帮助释放磁盘空间,还可以提高电脑的运行速度。通过以上几种方法,可以轻松地清理电脑C盘的垃圾文件,让电脑更加健康。
| 留言与评论(共有 条评论) |