


当您升级到Windows11系统后,您可能会发现计算机上多了一个名为"Windows.old"的文件夹。这个文件夹包含了先前安装的Windows操作系统的文件和设置。尽管"Windows.old"文件夹对于回滚到先前的操作系统版本是有用的,但它也会占用大量硬盘空间。如果您希望清理硬盘空间并删除这个文件夹,那么本文将为您提供一些方法来删除Windows 11中的"Windows.old"文件夹。
具体删除方法如下:
第一步:打开win11系统桌面上的“此电脑”图标。

第二步:右键点击“C盘”,选择“属性”。
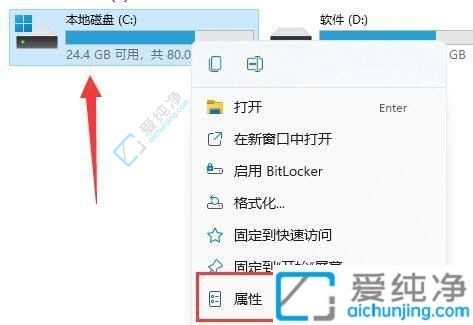
第三步:在打开的窗口中,点击“磁盘清理”。
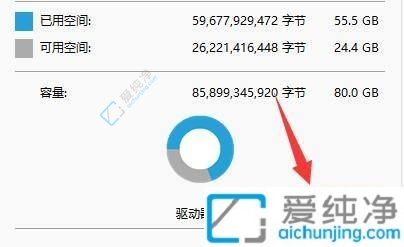
第四步:在选项中勾选“以前的Windows安装”,然后点击“确定”进行删除。
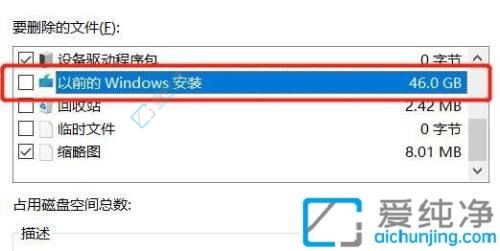
通过本文中提供的方法,您应该已经了解了如何删除Windows 11中的"Windows.old"文件夹。请注意,在删除"Windows.old"文件夹之前,请确保您已经备份了重要的文件和数据,并仔细检查其中是否包含任何您想要保留的内容。
| 留言与评论(共有 条评论) |