


在使用Win10系统时,您可能会遇到一种情况,即只有一个C盘可见,而其他的分区不见了。如果您发现Win10中其他盘符不见了,那么本文将为您提供一些可能的原因和解决方法。通过以下指南,您将能够尝试恢复丢失的磁盘或分区,并重新获得对数据的访问权限。
具体方法如下:
1、首先在桌面上右键点击“此电脑”,然后选择“管理”。
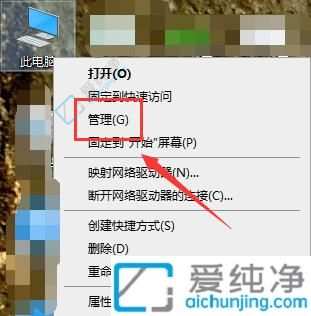
2、在计算机管理界面中,点击“储存”选项卡,接着点击“磁盘管理”,以进入下一步。
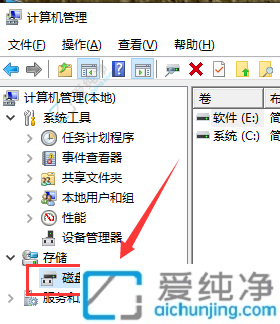
3、在磁盘管理的窗口中,找到 C 盘,右键选择“压缩卷”。
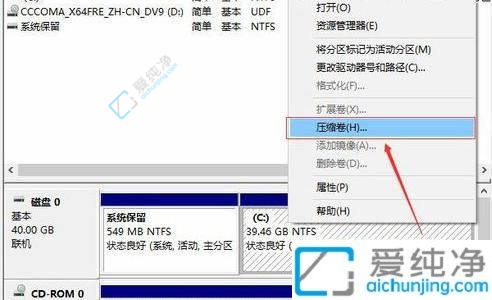
4、接着输入需要新建磁盘的大小,比如您希望创建一个10GB 的新分区。
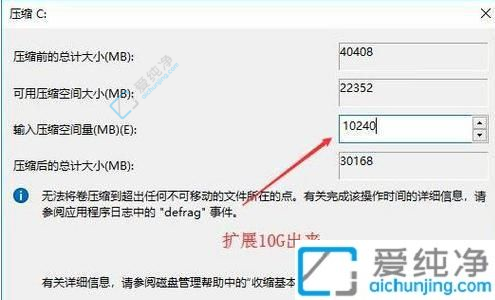
5、当卷压缩完成后,您将会看到界面中出现一个黑色框,显示着未分配的10GB 磁盘空间。

6、右键单击黑色区域的未分配的磁盘,然后选择“新建简单卷”。
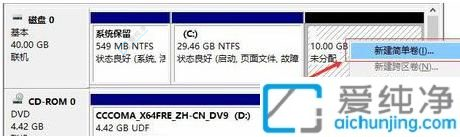
7、按照向导一步一步进行设置,最终将会创建一个新分区。在这一过程中,您不需要修改任何默认设置,直接点“下一步”即可。

8、分区创建完成后,未分配磁盘的黑色区域将变成蓝色。

9、回到桌面,点击“此电脑”,就可以看到一个新的已分区的驱动器出现。
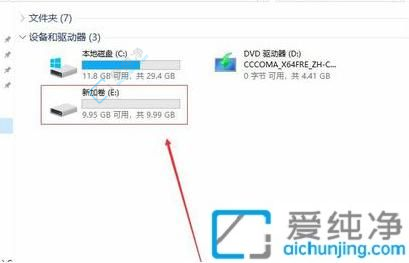
通过本文中提供的方法,您现在应该已经了解了在Windows 10中解决其他盘符不见的问题的一些可能的原因和解决方法,设置之后,回到硬盘就可以看到新的分区了。
| 留言与评论(共有 条评论) |