


在使用Win10系统的过程中,您可能会发现C盘的空间逐渐不足,而D盘却有较大的可用空间。为了优化磁盘空间的利用和整合存储空间,您可能希望将D盘合并到C盘中。如果您想了解如何在Win10中将D盘合并到C盘,那么本文将为您提供一些简单的方法和指导。通过以下指南,您将能够轻松地合并D盘到C盘,并扩展C盘的存储容量。
具体如下:
1、鼠标右键点击开始菜单,在弹出的菜单中选择"磁盘管理"。
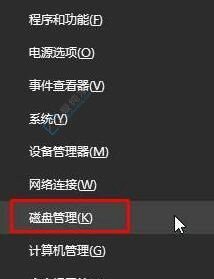
2、在磁盘管理界面中,即将合并的D盘分区上点击右键,选择"删除卷"(如果有重要数据,请先备份)。
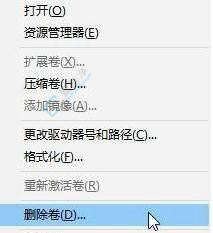
3、在需合并入的系统盘C盘上点击右键,选择"扩展卷"。
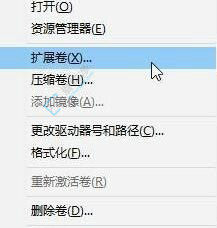
4、点击下一步,在左侧的选择框中选择可用的空间,右侧的选择框显示已添加的空间。选择左侧的空间,然后点击"添加"按钮。
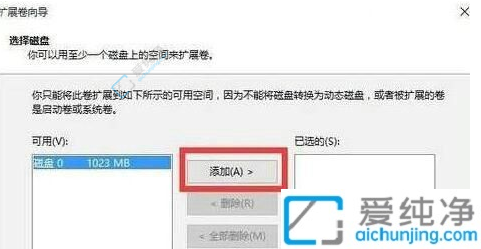
5、添加完成后,点击下一步,等待硬盘合并完成。
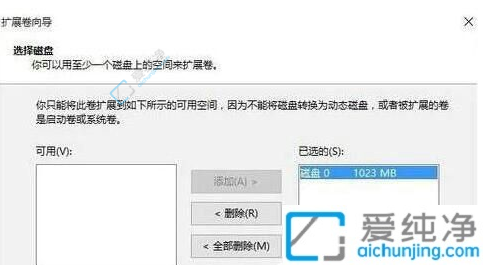
6、完成以上步骤后,合并操作就完成了。
通过本文中提供的方法,您现在应该已经了解了如何在Win10中将D盘合并到C盘。请注意,在进行此类操作时,确保您备份重要数据,并谨慎操作以避免任何数据丢失问题。
| 留言与评论(共有 条评论) |