


在使用Win10系统时,有时候我们可能会遇到一个令人困惑的问题:明明知道某个文件存在,但却无法通过搜索功能找到它。这可能导致我们浪费大量时间去手动查找文件,给我们的工作和生活带来不便。那么,为什么会出现这种情况呢?在Win10系统中,我们可以采取一些方法来解决这个问题。
具体修复搜索方法:
1、首先,按下键盘上的【Win + S】组合键,打开Windows搜索框。在搜索框中输入"控制面板",然后点击系统给出的最佳匹配控制面板应用,打开控制面板。
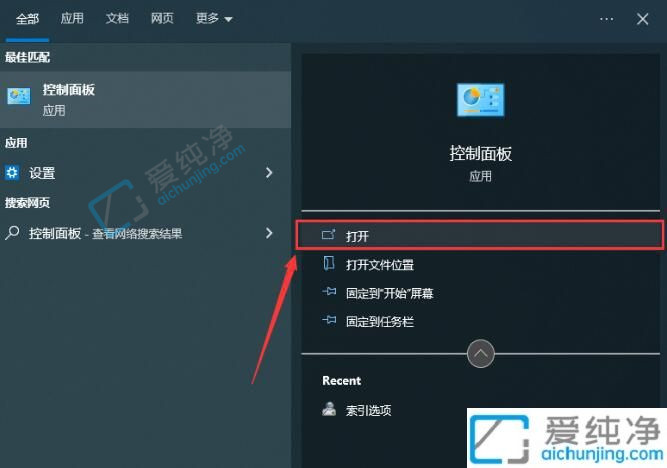
2、在控制面板中,将视图方式切换为"大图标"查看。找到并点击"索引选项(更改 Windows 索引方式以加快搜索速度)",这是在计算机设置下调整的选项。
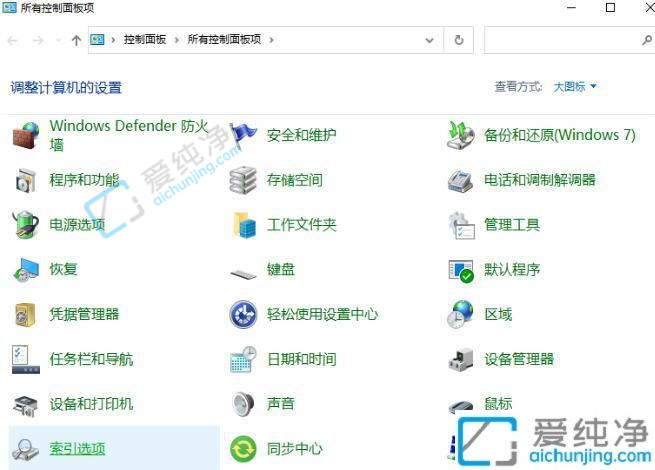
3、在"索引选项"窗口中,点击底部的"高级"按钮。
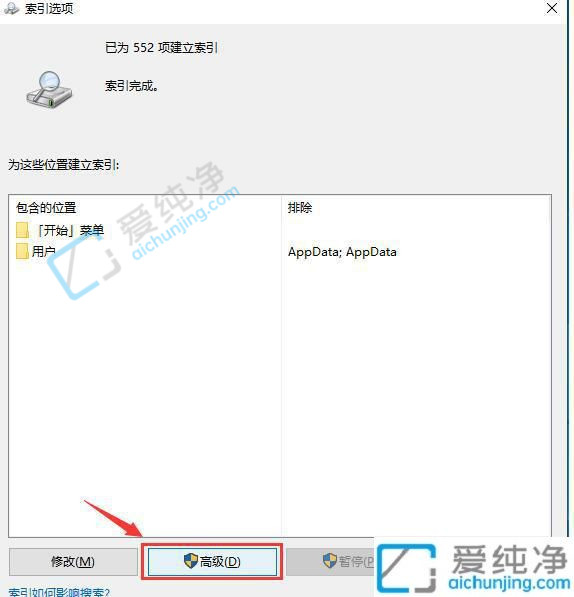
4、在"索引设置"选项卡的中间部分,找到"删除和重建索引"的选项,然后点击"重建"按钮。
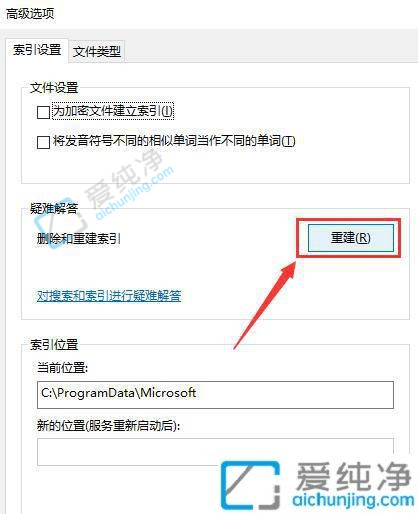
5、在重建索引的提示框中,注意到重建索引可能需要一段时间来完成,并且在完成之前某些视图和搜索结果可能不完整。点击"确定"。
6、等待索引重建完成的提示后,重新启动您的电脑。
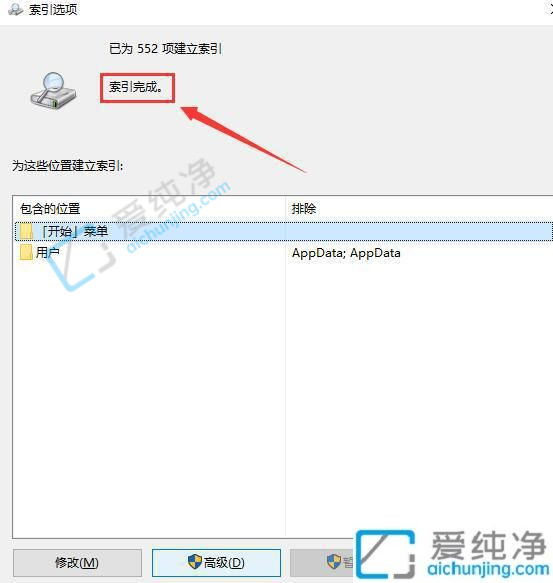
综上所述,通过以上方法,我们可以在Win10系统中解决明明有文件却搜不到的问题。请注意,有时候可能需要进行一些额外的设置或修复操作,以确保系统的正常运行和文件搜索功能的有效性。
| 留言与评论(共有 条评论) |