


在使用Win7系统的过程中,我们可能会发现电脑会在一段时间后自动锁屏,需要输入密码才能解锁。虽然这种安全性较高的设置可以保护我们的隐私和数据安全,但有时候我们可能会觉得它有些烦人,特别是在长时间不用电脑时再次使用电脑时重新输入密码很麻烦。那么,在Win7系统中,如何取消自动锁屏呢?
方法一:永久取消 Windows 7 系统的睡眠状态
1、首先,在桌面上依次点击“开始” - “控制面板”。

2、进入“电源选项”。
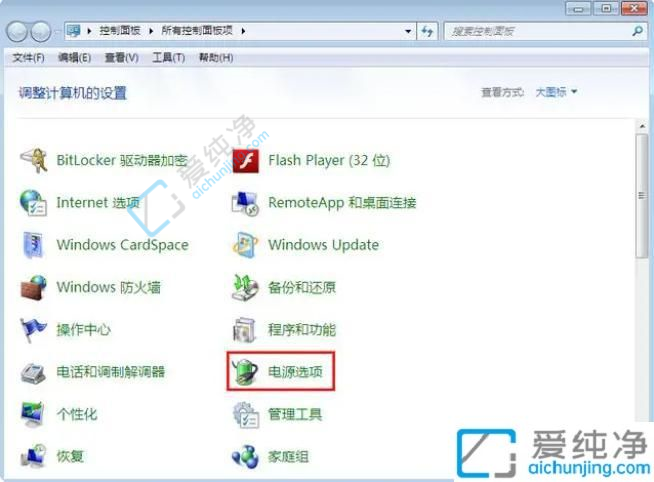
3、在右侧框中找到“首选计划”,点击“更改计划设置”。
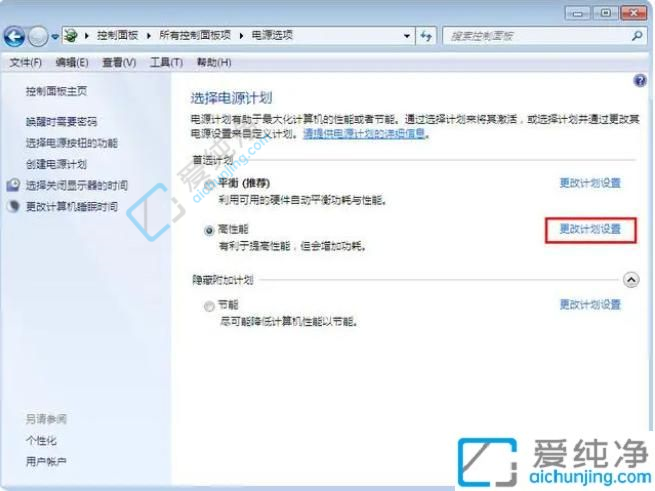
4、在弹出的窗口中,找到“关闭显示器”和“使计算机进入睡眠状态”两个设置项,将其设置为“从不”。完成后点击“保存修改”。
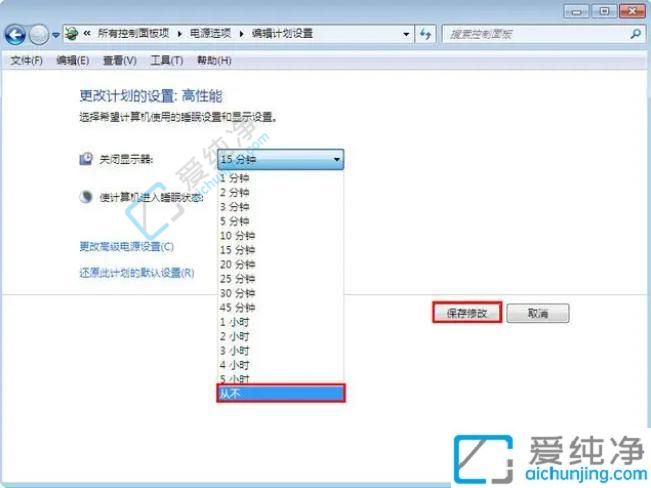
方法二:关闭 Windows 7 系统的屏幕保护程序
1、右击 Windows 7 桌面,选择“个性化”。
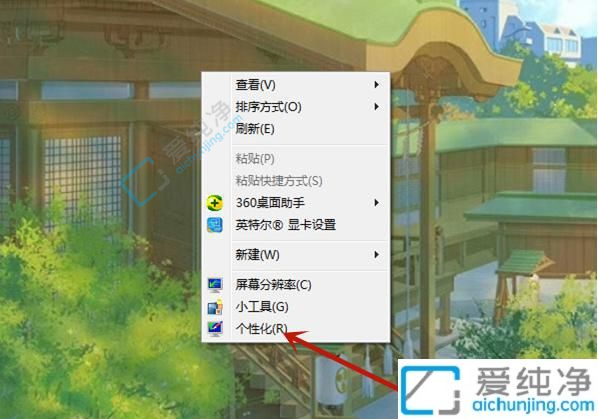
2、点击“屏幕保护程序”。
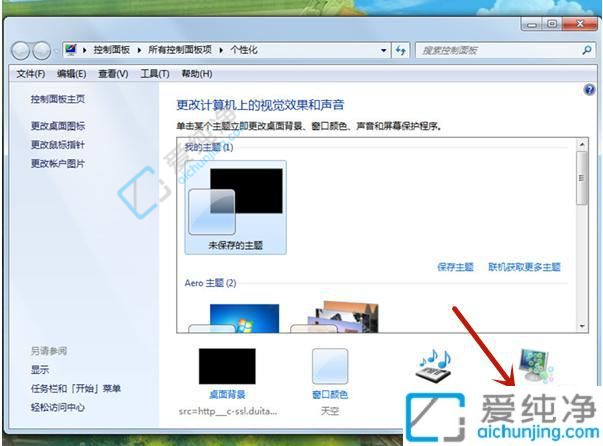
3、在屏幕保护程序列表中,选择“无”,然后点击“应用”并确定。
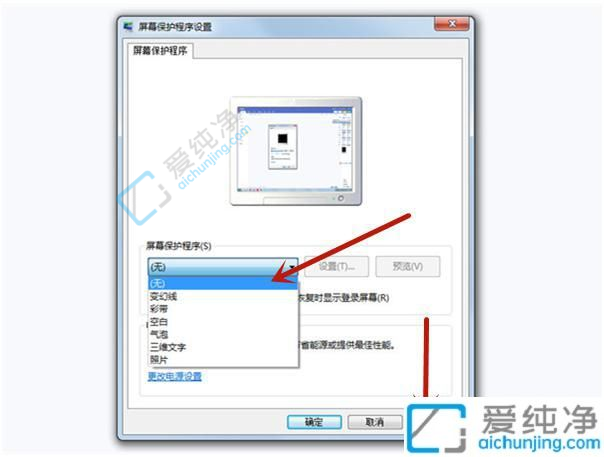
总结而言,通过以上的方法,我们可以在Win7系统中取消自动锁屏,避免频繁输入密码的麻烦,并提高电脑的使用效率和舒适度。请注意,取消自动锁屏将会降低您计算机的安全性,请谨慎操作。
| 留言与评论(共有 条评论) |