


在使用Win10系统的过程中,我们有时候可能会遇到电脑风扇噪音大或散热不足的情况。这可能是由于风扇转速过高或过低引起的。虽然大多数情况下系统会自动管理风扇转速以保持适当的散热效果,但有时我们可能需要手动调节风扇转速来满足特定需求。那么,在Win10系统中,如何调节风扇转速呢?
win10调节风扇转速的方法:
1、在Win10系统桌面上,点击开始菜单,选择"控制面板"进入。

2、进入控制面板界面后,点击"电源选项"进入。
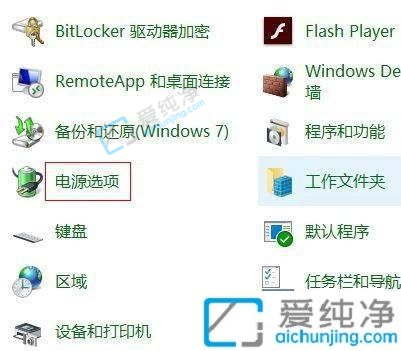
3、在电源选项界面,点击"更改计划设置"进入。
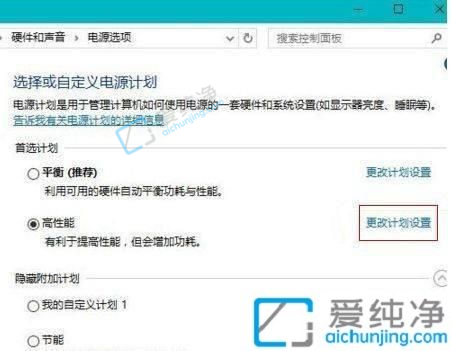
4、进入"编辑计划设置"界面后,点击"更改高级电源设置"进入。
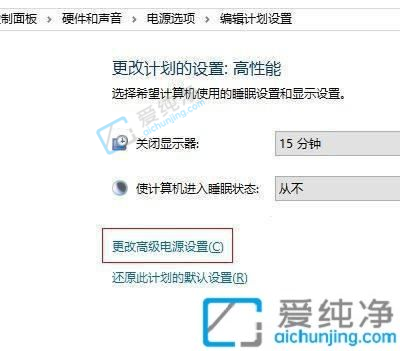
5、在弹出的"电源选项"对话框中,找到并点击"系统散热方式"设置,选择"主动"或"被动"模式。
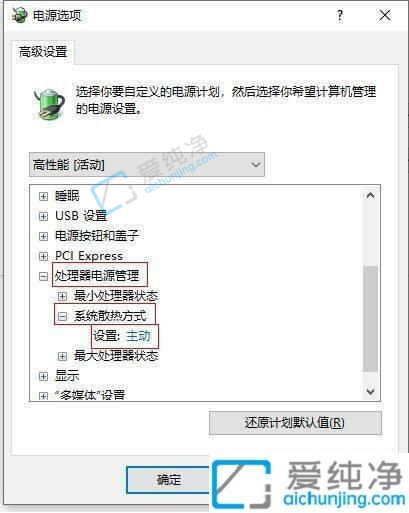
通过以上方法,我们可以在Win10系统中手动调节风扇转速,以满足不同的需求和提升散热效果,同时,在调节风扇转速时,请注意不要设置过高或过低的转速,以免影响设备的稳定性和寿命。
| 留言与评论(共有 条评论) |