


在使用Win10系统时,您可能会注意到右侧边栏会显示来自文件资源管理器和其他应用程序的预览信息。虽然这对一些用户来说可能很方便,但对于其他用户来说可能会感到干扰或不需要。如果您希望关闭Win10系统中的右侧预览界面,那么本文将为您提供一些简单的步骤和指导。通过以下指南,您可以轻松地找到并关闭Win10中的右侧预览界面,以满足您个人的需求和偏好。
win10关闭右边的预览的方法:
1、随便打开win10电脑上的文件夹。
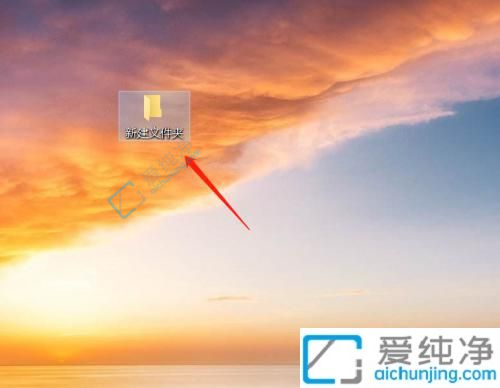
2、在文件夹中选择一张图片后,会在右侧显示预览窗口。
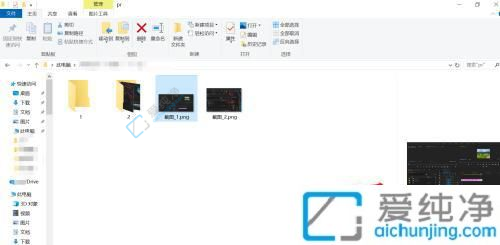
3、要关闭预览窗口,请点击文件夹上方的“查看”按钮,并确保“预览窗格”被选中。
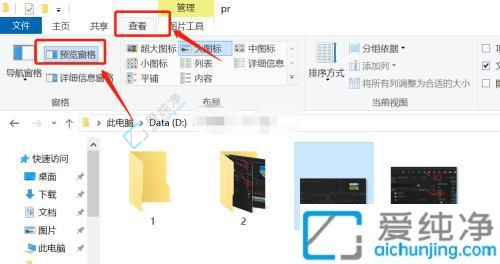
4、单击“预览窗格”即可取消窗口预览效果。如下图所示:
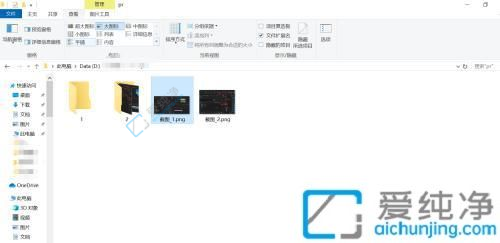
5、如果右侧窗格中显示详细信息,请同样点击“查看”按钮,并取消选中“详细信息窗格”。
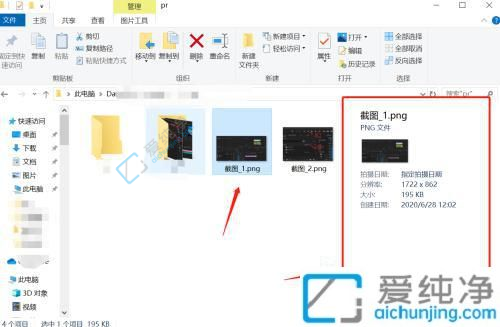
6、取消选中后,详细信息预览窗格将不再显示。如下图所示:
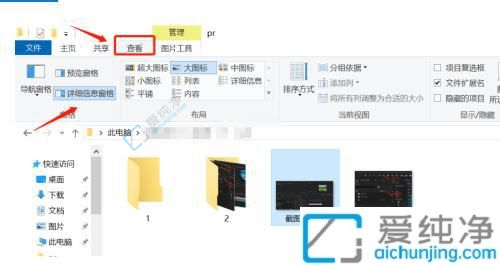
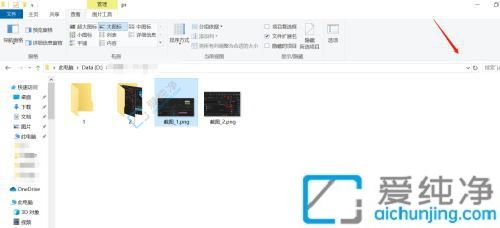
上面介绍的就是关闭Win10系统右侧预览界面,可以让您的使用体验更加流畅。通过按住Win键+向左/向右键、调整窗口预览大小或禁用右侧预览等方法,您都可以轻松关闭右侧预览界面。希望本文能对您有所帮助!
| 留言与评论(共有 条评论) |