


在使用Win10系统时,有时候您可能需要将电脑恢复到出厂设置,以解决系统错误、恢复性能或清除个人数据的需求。这种情况下,重置电脑可以是一个有效的解决方案。如果您想了解如何在Win10中进行电脑出厂设置的步骤,那么本文将为您提供一些简单的指导。通过以下指南,您可以轻松地重置Win10电脑,使其恢复到初始状态,就像新购买时一样。
方法一:
1、在 Windows 10 桌面,右键点击左下角的开始按钮,在弹出菜单中选择 "设置"。
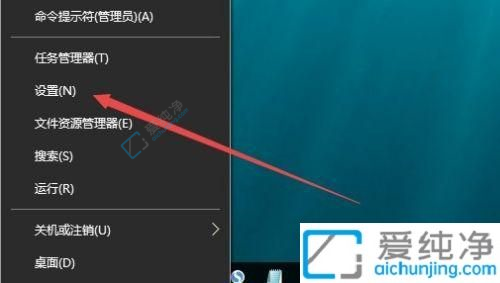
2、打开 Windows 设置窗口后,点击 "更新和安全" 图标。

3、在打开的 "更新和安全" 窗口中,选择左侧边栏的 "恢复"。
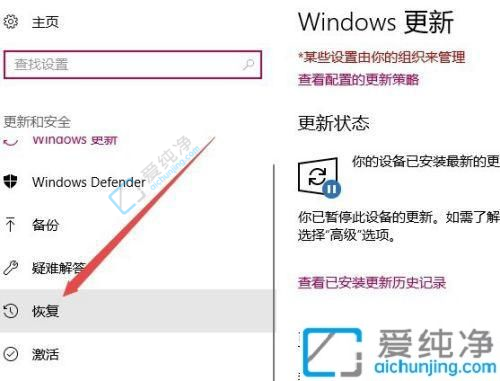
4、在右侧窗口中,找到 "重置此电脑" 的设置选项,点击 "开始"。
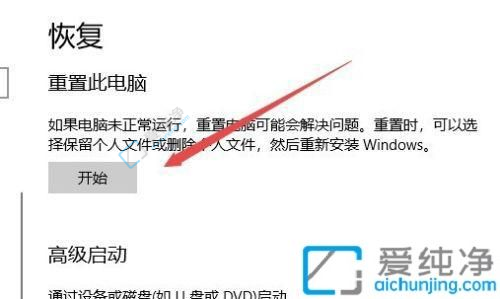
方法二:
1、在 Windows 10 桌面,右键点击任务栏上的空白位置,然后选择 "任务管理器"。
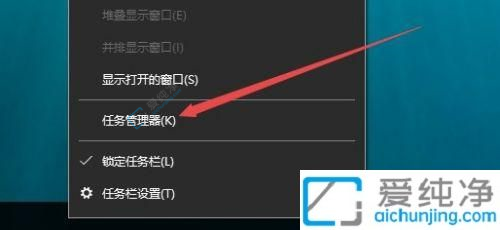
2、在打开的任务管理器窗口中,点击 "文件",然后选择 "运行新任务"。
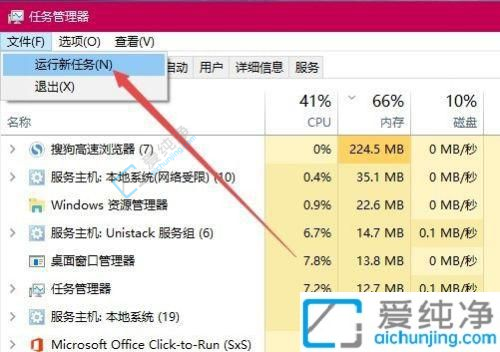
3、打开 "新建任务" 窗口后,输入命令 "systemreset",然后点击确定。
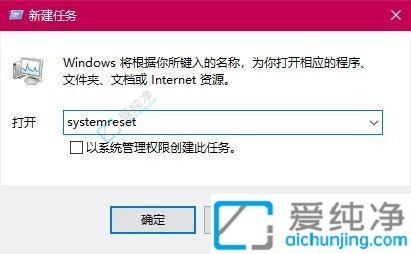
4、弹出的重置系统窗口中,选择一个选项,然后点击开始。
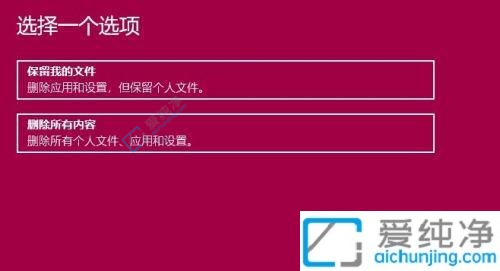
上面就是如何在Win10系统中重置电脑到出厂设置。请注意,在进行任何重置之前,请备份您的重要文件和数据,因为重置将清除您的个人信息和安装的应用程序。同时,请确保您理解并接受重置所带来的影响和风险。
| 留言与评论(共有 条评论) |