


在Win11中,默认情况下,任务栏位于屏幕底部,并具有新的外观和交互方式。然而,有些用户可能更喜欢将任务栏放置在屏幕顶部,以适应自己的使用习惯或提供更大的工作区域。如果您想知道如何将Win11的任务栏放到屏幕顶部,那么本文将为您提供一些简单的方法和步骤。无论是通过任务栏设置、注册表编辑还是使用第三方工具,您都可以轻松地实现这一调整。
win11把任务栏放到上面的方法:
1、点击左下角任务栏中的“开始”按钮,在上方的搜索框中输入“regedit”,然后选择“注册表编辑器”打开。
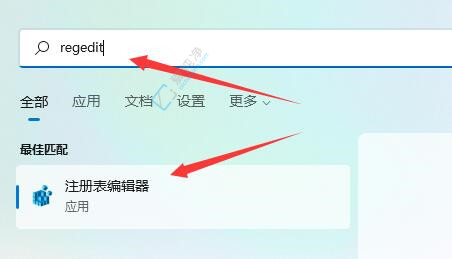
2、在新的窗口中,将以下路径复制粘贴到地址栏中并按下回车键:HKEY_CURRENT_USER\Software\Microsoft\Windows\CurrentVersion\Explorer\StuckRects3。
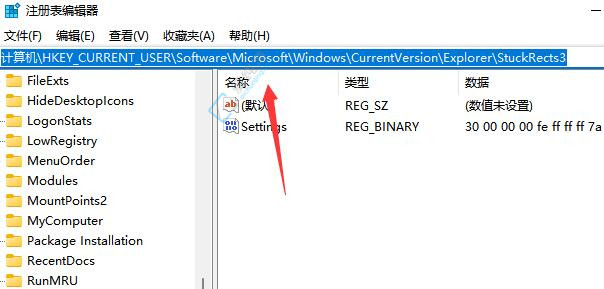
3、找到右侧窗口中的“Settings”条目,双击打开。
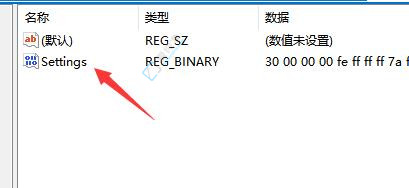
4、在弹出的编辑二进制值的界面中,找到“FE”下方的数值,并将它改为“01”(其中,01表示任务栏置顶在顶部,02为右侧,03为底部,04为左侧)。
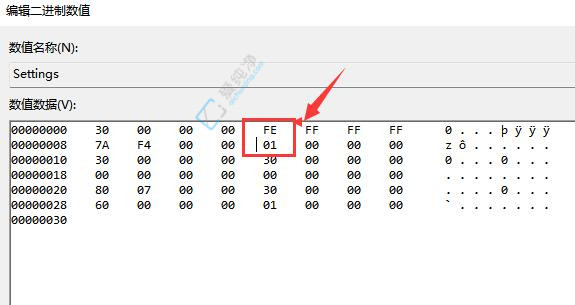
5、完成以上所有步骤后,重新启动电脑,即可发现任务栏被成功置顶。
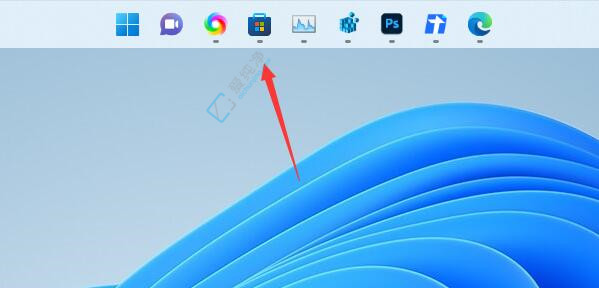
通过本文中提供的方法,您现在应该已经了解了如何将Win11的任务栏放置在屏幕顶部。无论是使用任务栏设置、注册表编辑还是第三方工具,这些方法都可以帮助您轻松地调整任务栏的位置。请注意,在进行任何修改时,请谨慎考虑并确保您理解可能带来的影响。
| 留言与评论(共有 条评论) |