


Windows 11的桌面上通常会显示一些常用的图标,其中包括"此电脑"图标,它是访问计算机硬盘驱动器和文件的快捷方式。然而,在某些情况下,您可能会发现"此电脑"图标不见了,这可能会给您带来困扰。如果您在Windows 11桌面上找不到"此电脑"图标,并且想知道如何恢复它,那么本文将为您提供一些简单的解决方法。通过了解如何使用桌面图标设置、重新创建快捷方式或编辑注册表,您可以轻松地恢复"此电脑"图标到Windows 11桌面上。
win11桌面显示此电脑图标的方法:
1、在桌面空白处右键单击,从打开的菜单中选择“显示设置”。
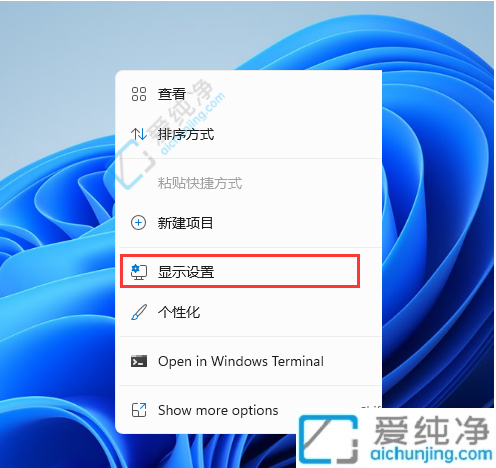
2、在“显示设置”窗口中,单击左侧的“个性化”选项。
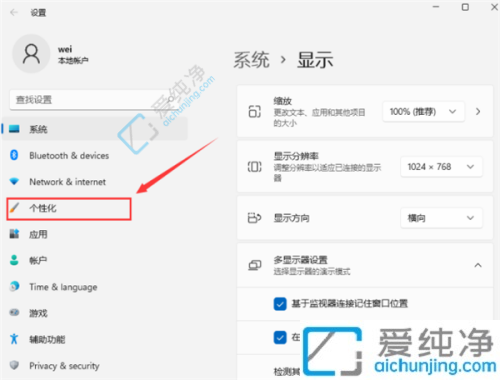
3.右侧点击主题(安装、创建、管理);
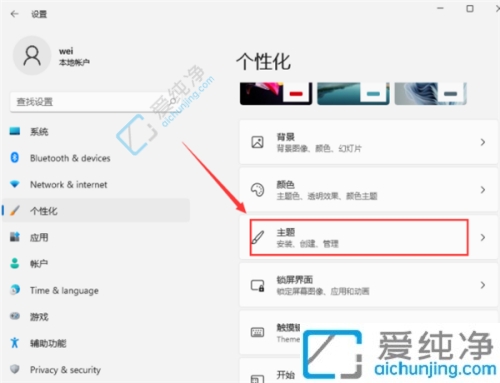
4、在右侧的“主题”区域下,找到“相关设置”,点击“桌面图标设置”。
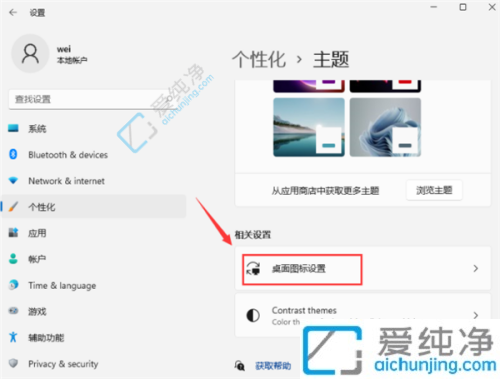
5、在弹出的“桌面图标设置”窗口中,勾选“计算机”,然后点击“确定”即可在桌面显示此电脑图标。
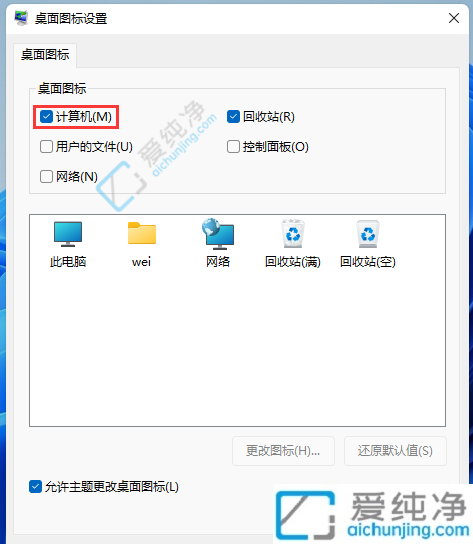
通过本文中提供的方法,您现在应该已经了解了如何恢复Win11桌面上丢失的"此电脑"图标。无论是使用桌面图标设置、重新创建快捷方式还是编辑注册表,这些方法都可以帮助您轻松地将"此电脑"图标恢复到桌面上。
| 留言与评论(共有 条评论) |