


电脑在我们的日常生活中扮演着越来越重要的角色。然而,在使用电脑的过程中,我们难免会遇到电脑黑屏的问题。此时,我们往往需要重新启动电脑,这不仅浪费时间,还可能影响到我们的工作和娱乐。今天,我将为大家带来一个关于Win7如何设置电脑不黑屏一直亮的方法。
win7不休眠不黑屏设置方法:
1、首先,点击开始菜单,选择控制面板,打开控制面板。
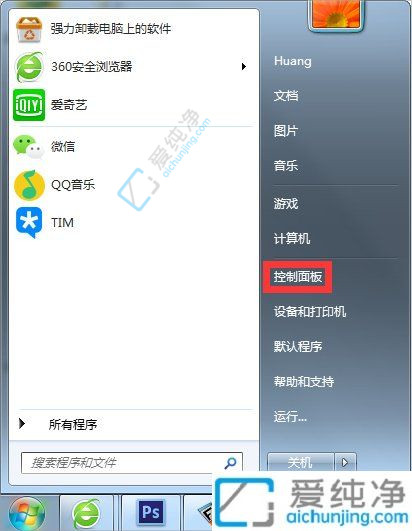
2、在控制面板中,找到并点击"电源选项"。
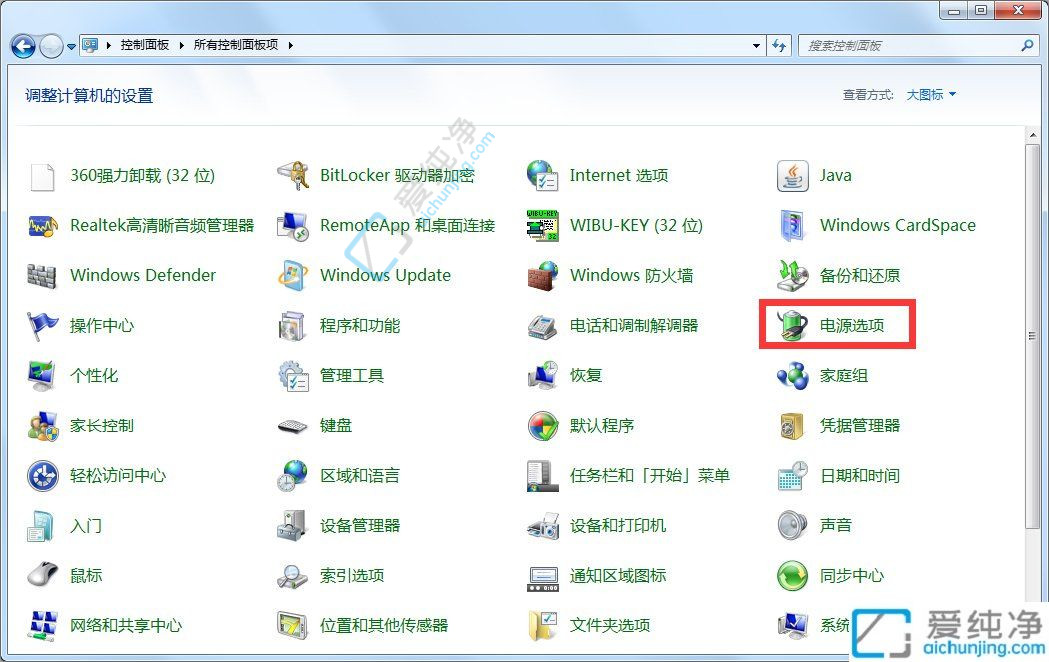
3、根据你的选择,如果使用的是平衡模式,点击右侧的"更改计划设置"进行修改。如果使用其他计划模式,请选择相应的计划进行设置。
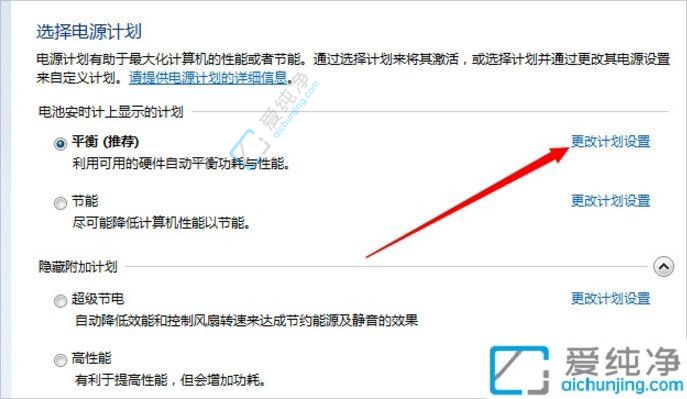
4、对于笔记本用户来说,你可以根据使用电池和接通电源时的需求进行不同的设置。如果你不希望电脑休眠,将"使计算机进入睡眠状态"选项设置为"从不"。如果不想让屏幕关闭,将"关闭显示器"选项设置为"从不"。建议在使用电池时设置屏幕自动关闭的时间,而在接通电源时选择"从不"。
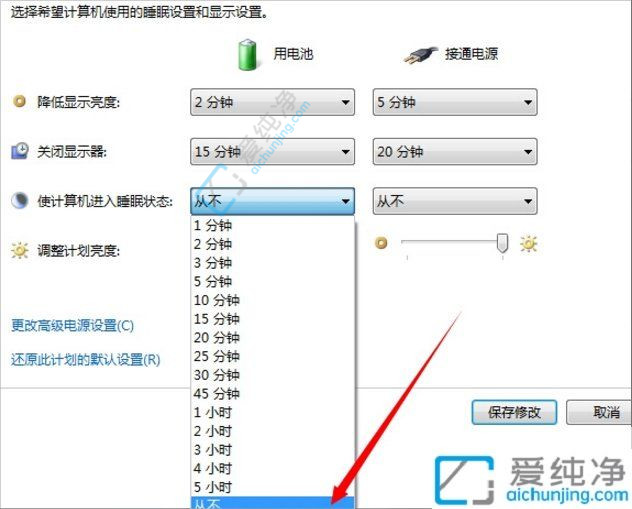
5、如果你希望屏幕在一段时间后自动关闭(屏幕变黑),可以在"关闭显示器"选项中进行设置。如果不希望屏幕关闭,选择"从不";否则,根据个人需求选择合适的时间。
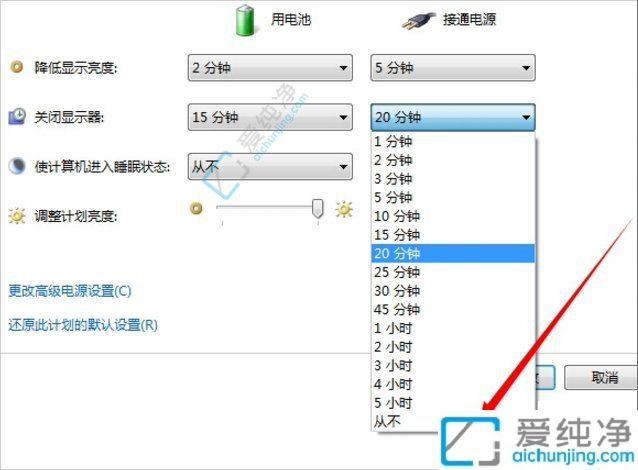
6、同样地,对于屏幕亮度的调节,也可以进行类似的设置。你可以设定一个时间或选择"从不"。在设定的时间到达后,屏幕亮度会稍微降低,但只要鼠标或键盘有活动,屏幕就会恢复亮度。
通过以上步骤,我们成功实现了让Win7电脑不黑屏一直亮的效果。这种方法不仅方便了我们的使用,还提高了电脑的性能。当然,科技在不断地进步,我们也可以尝试使用其他方法来解决电脑黑屏问题。
| 留言与评论(共有 条评论) |