


在Win10系统中,默认情况下会开启一个名为Guest(访客)的账户,该账户可以用于临时登录电脑、访问网络资源等。然而,出于安全考虑,我们可能需要关闭Guest账户,以防止未经授权的访问和使用。那么,在我们的Win10电脑中,如何关闭Guest账户呢?
win10关闭guest账户方法:
1、点击“此电脑”图标,在弹出的菜单中选择“管理”选项。
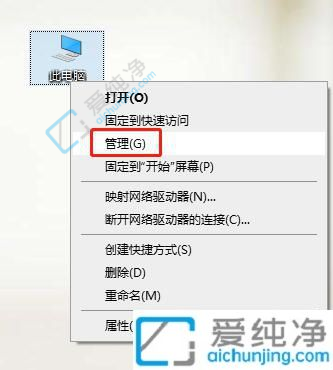
2、进入计算机管理页面。
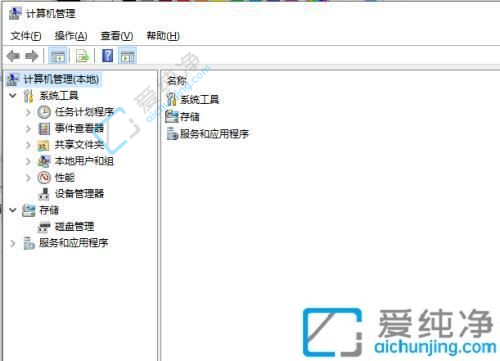
3、找到“本地用户和组”选项,点击展开。
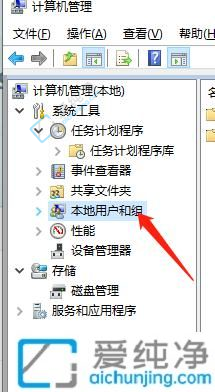
4、在弹出的下级菜单中找到“用户”选项,点击进入。
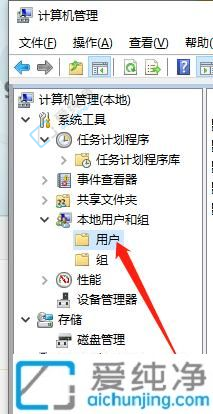
5、在用户列表中找到Guest来宾账号,确认其当前为启用状态。
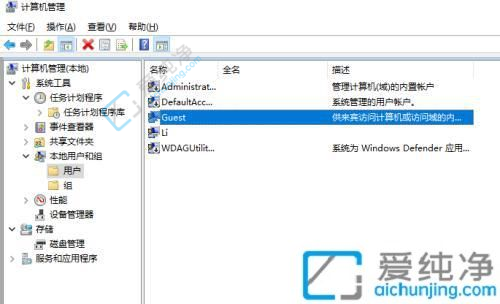
6、右键点击Guest账号,选择“属性”。
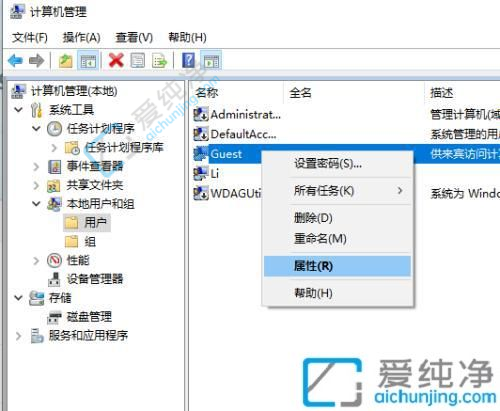
7、在弹出的窗口中勾选“账户已禁用”,并点击“确定”按钮保存修改即可。
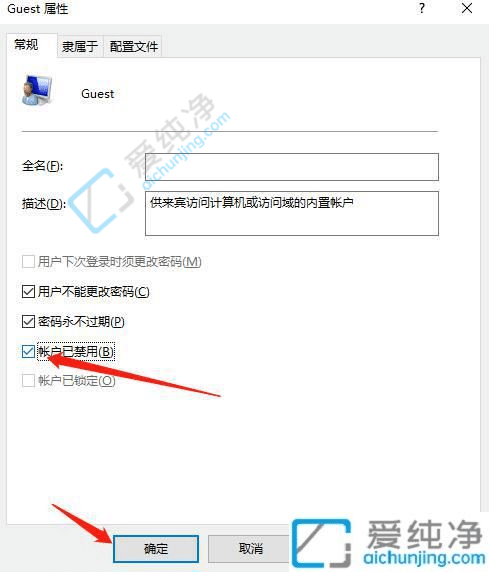
总而言之,在Windows 10操作系统中关闭Guest账户是一个简单而重要的操作,可以提高电脑的安全性并保护个人信息免受不必要的风险。
| 留言与评论(共有 条评论) |