


在Wind11系统中,C盘通常是系统安装的主要盘符,而D盘则用于存储用户数据和其他文件。然而,随着我们不断使用计算机和安装各种软件,C盘的空间可能会变得不够用,这时我们就需要将一部分D盘的空间分配给C盘。那么,在我们的Win11电脑中,如何将D盘的空间分配给C盘呢?
win11d盘空间分给c盘方法:
1、首先,请确认C盘和D盘是同一磁盘上的分区,并且它们相邻,不能隔开其他磁盘分区。同时,确保这两个分区都有卷标。在桌面上点击右键,选择"此电脑",然后在弹出的菜单中选择"管理"。
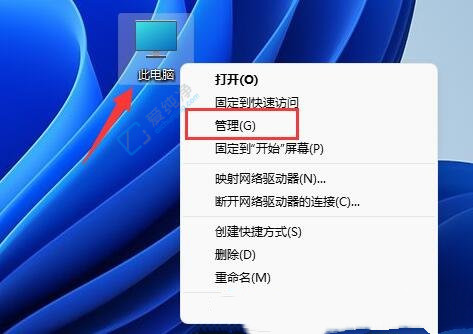
2、在计算机管理窗口中,点击"存储"下的"磁盘管理"。
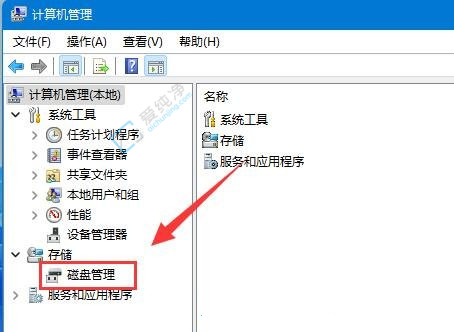
3、右键点击D盘,在弹出的菜单中选择"删除卷"(请提前备份该分区的数据)。
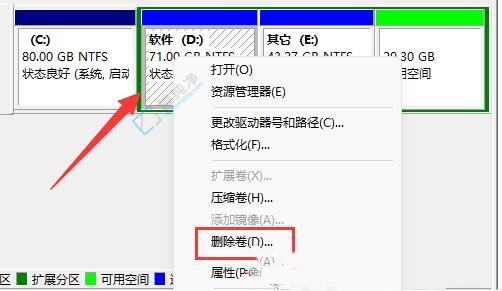
4、删除简单卷时会提示"删除此卷将清除其上的所有数据。请在删除之前备份所有希望保留的数据。你想继续吗?",如果确认无误,请点击是。
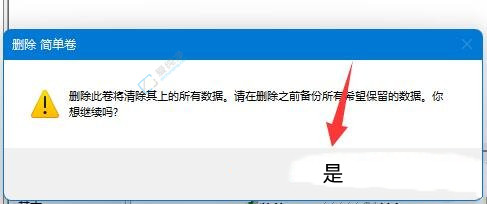
5、删除后,右键点击C盘,在弹出的菜单中选择"扩展卷"。
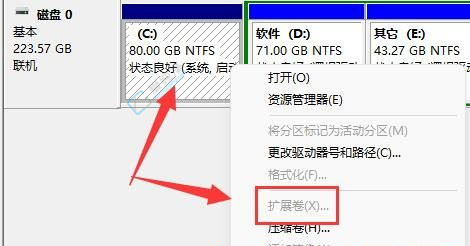
6、进入扩展卷向导,保持默认设置,点击下一页。
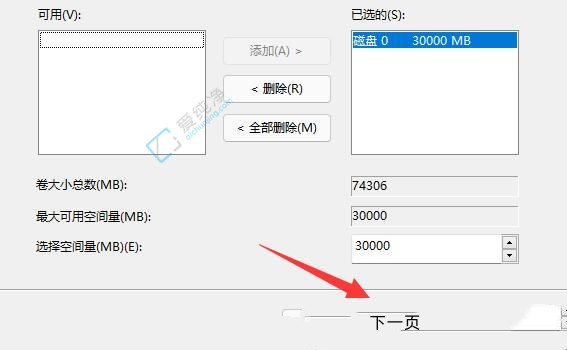
7、最后,点击完成,这样就成功将D盘的空间分配给了C盘。
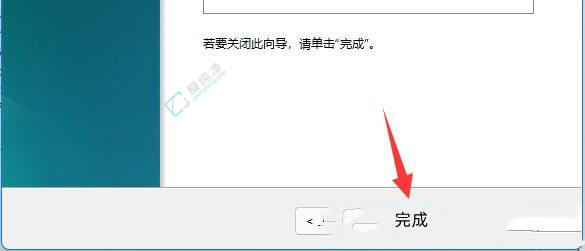
总而言之,在Win11系统中将D盘的空间分配给C盘是一个简单而实用的操作,可以帮助我们扩大C盘的空间并继续使用计算机。通过按照以上步骤,在磁盘管理中找到D盘、缩小其卷、右键C盘、选择扩展卷等方法,我们可以轻松地完成这个任务。需要注意的是,在分配空间之前,请确保您备份了D盘中重要的数据,并确认您已经了解了磁盘管理的基本知识。
| 留言与评论(共有 条评论) |