


Win10系统为用户提供了丰富的个性化选项来定制桌面体验。其中一个常见的需求是在桌面上显示"此电脑"图标,以便快速访问文件资源管理器和其他系统功能。默认情况下,Win10并没有将"此电脑"图标显示在桌面上,但您可以通过简单的设置来实现这个目标。如果您想知道如何在Windows 10中显示"此电脑"图标,本文将为您提供详细的指导和步骤。
win10在桌面显示此电脑的方法:
1、在桌面空白处右击,选择“个性化”。
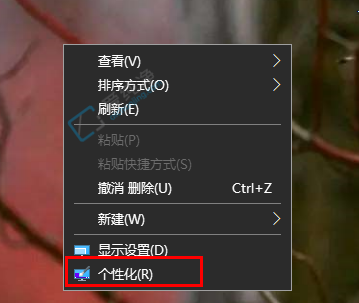
2、点击左侧任务栏中的“主题”,并在右侧找到“桌面图标设置”。
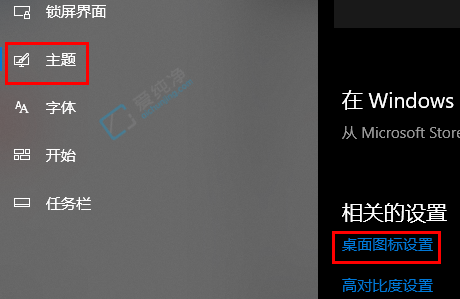
3、在弹出的界面中勾选“计算机”选项,并选择要显示的“此电脑”图标,最后点击确定即可完成操作。
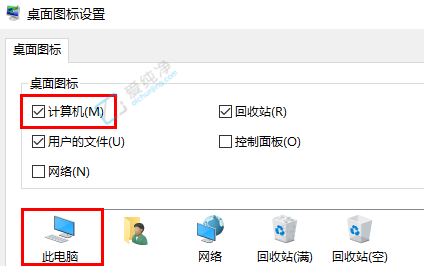
上面介绍的就是如何在Win10系统桌面上中显示"此电脑"图标了。无论是为了方便访问文件资源管理器、快速查看计算机硬盘的使用情况,还是出于个人偏好的考虑,显示"此电脑"图标都能为您提供更加便捷的桌面使用体验。
| 留言与评论(共有 条评论) |