


在使用Win11系统时,了解您的计算机正在使用哪个显卡是非常重要的。这对于许多用户来说可能是一个关键问题,特别是在需要进行图形相关任务或游戏时。如果您也想知道如何查看您的计算机正在使用的显卡是哪一个,本文将为您提供一些简单的方法和指导。
方法一:通过设备管理器查看显卡型号
1、首先,在桌面上右键点击"此电脑",选择"属性"。

2、接着,在右侧列表中找到并打开"设备管理器"。
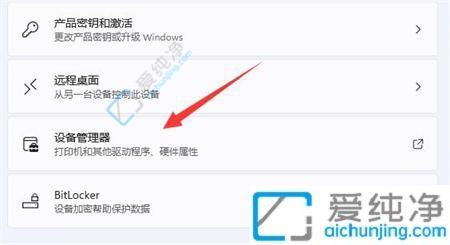
3、最后,展开"显示适配器",即可查看显卡配置。
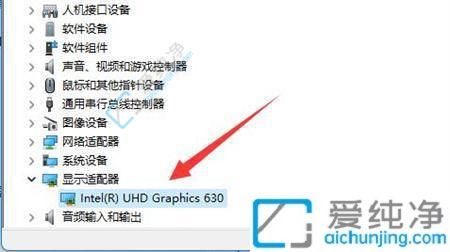
方法二:通过DX诊断工具查看显卡型号
1、你还可以按下键盘的"Win+R"组合键,打开运行。
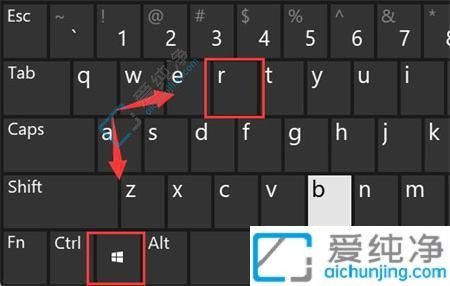
2、输入"dxdiag",然后按回车进入dx诊断工具。
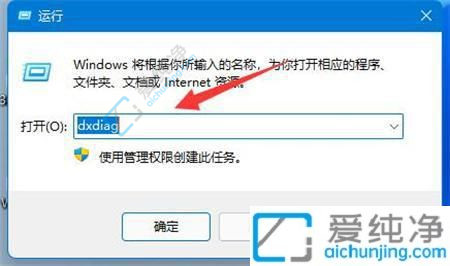
3、接下来,点击"显示"选项,即可查看您的显卡配置。

上述就是如何在Win11中查看您正在使用的显卡。无论是通过设备管理器、显示设置、GPU-Z等工具,还是使用命令提示符,这些方法都可以帮助您快速了解您的计算机使用的是哪个显卡。请注意,不同的计算机配置和显卡品牌可能会导致一些方法略有不同,但总体上类似。
| 留言与评论(共有 条评论) |