

在使用Win11系统的过程中,您可能会遇到一些需要卸载软件的情况。无论是为了释放磁盘空间,清理系统,还是替换旧软件,正确地卸载软件是很重要的。如果您不知道如何在Win11电脑上卸载软件,不用担心,本文将向您介绍简单而有效的方法,以帮助您轻松地卸载不需要的软件。
win11卸载软件的方法:
1、点击开始菜单或按下Win键,找到“设置”(也可以直接按Win+i键打开设置界面)。
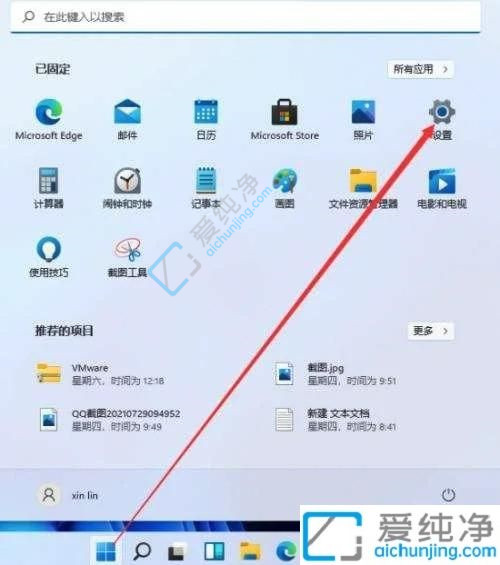
2、在设置窗口中,点击“应用”,再点击右侧的“应用和功能”选项(已安装的应用、应用执行别名)。
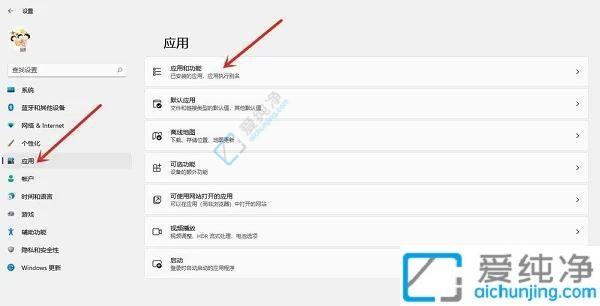
3、在“应用和功能”列表中找到需要卸载的应用程序,然后点击右侧的选项。
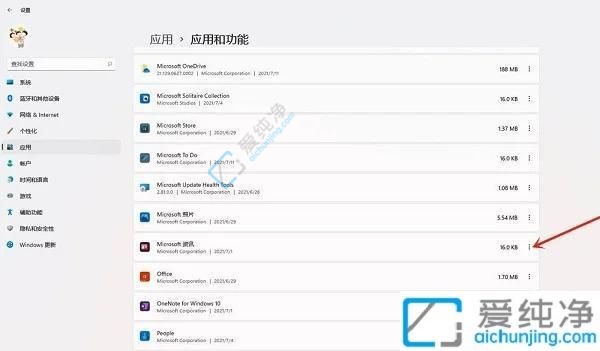
4、在弹出的菜单中,选择“卸载”。
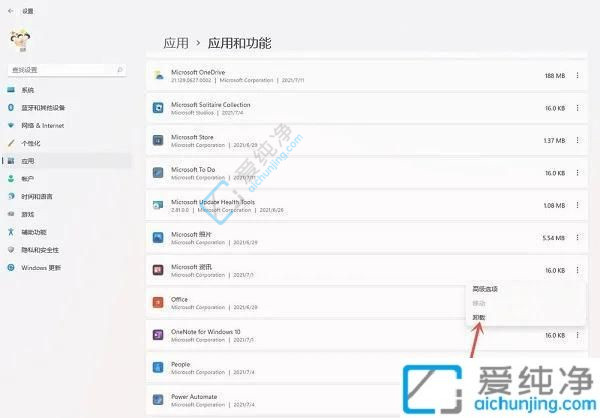
5、等待该应用程序及其相关信息卸载完成,然后点击“卸载”即可。值得注意的是,只有已安装的软件才可以使用此方法卸载,如果是绿色软件,则只需直接删除软件所在的文件夹即可。
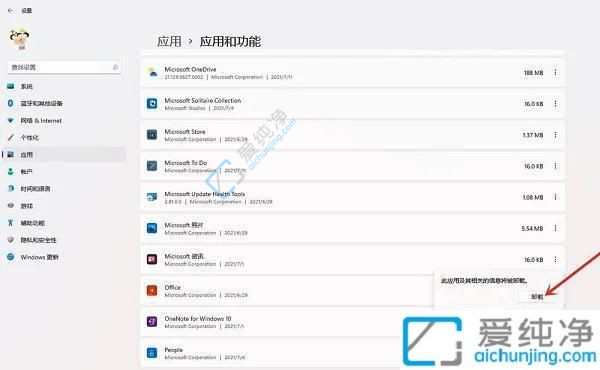
以上是在Win11电脑上如何卸载软件的方法。请记住,在卸载软件之前,确保您真正不需要该软件,并谨慎操作以避免误删重要文件或系统组件。另外,定期检查和清理不需要的软件也是保持系统整洁和高效运行的好习惯。
| 留言与评论(共有 条评论) |