


在某些情况下,您可能需要修改Win10系统中的IP地址,以满足特定的网络需求或解决连接问题。无论您是想手动设置IP地址还是通过DHCP进行自动配置,Win10提供了简单的方法来更改IP地址。如果您想了解如何在Win10中修改IP地址,那么您来对了地方。在本文中,我们将向您介绍几种常用的方法来修改Win10的IP地址。
win10系统修改IP地址的方法:
1、首先,右键点击屏幕右下角的网络图标,选择“打开网络和Internet”设置。
2、然后,找到并点击“更改适配器选项”。
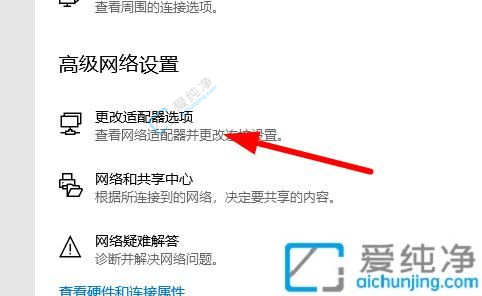
3、接下来,在列表中找到相应的网络连接,右键点击并选择“属性”。
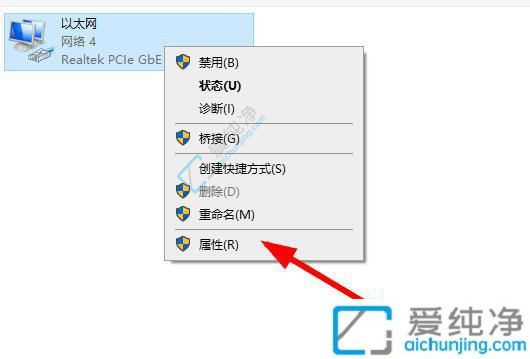
4、双击打开“Internet 协议版本 4(TCP/IPv4)”选项。
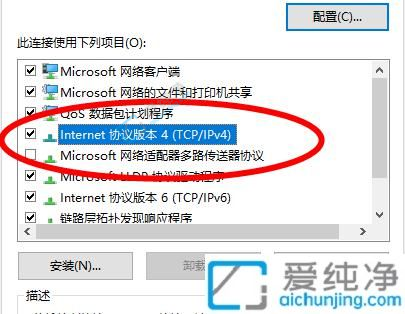
5、现在,您可以手动配置IP地址。完成配置后,请不要忘记点击“确定”。
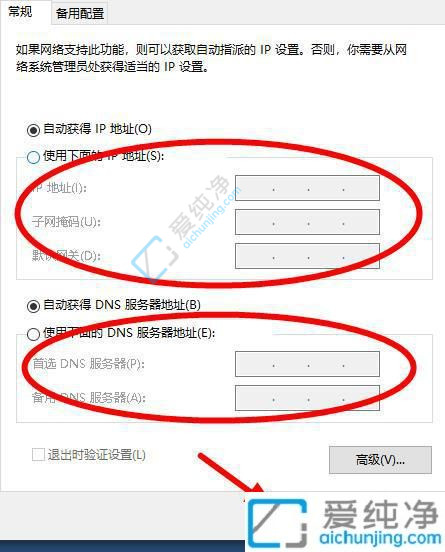
6、在IP地址字段中填入指定的IP地址和其他参数,即可完成操作,具体的IP地址可以咨询网管。
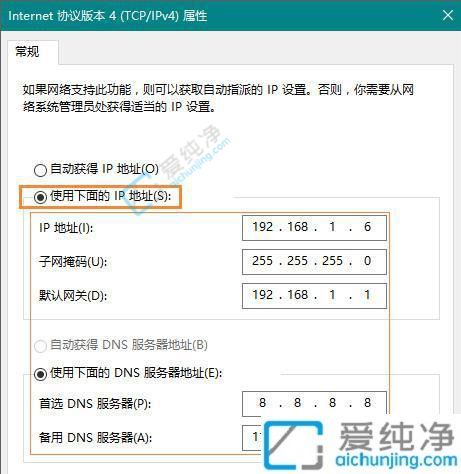
通过本文的指导,您已经了解了在Win10系统中修改IP地址的几种常用方法。请记住,在进行任何网络设置更改之前,建议您备份重要的网络配置信息,以防止意外的网络连接问题。
| 留言与评论(共有 条评论) |