


在使用Win10系统时,当我们打开Internet Explorer(IE)浏览器时,系统会自动跳转到Microsoft Edge浏览器。这种自动跳转可能会影响您的工作流程或者个人偏好。然而,您不必过于担心,因为您可以通过简单的调整来取消这种自动跳转并恢复IE作为默认浏览器。在本文中,我们将向您介绍如何取消在Win10中打开IE时自动跳转到Edge的设置,以便您可以根据自己的喜好选择浏览器。
方法一、
1、首先,我们可以通过win10搜索功能打开控制面板,在打开的控制面板窗口中,点击一下"Internet选项"。
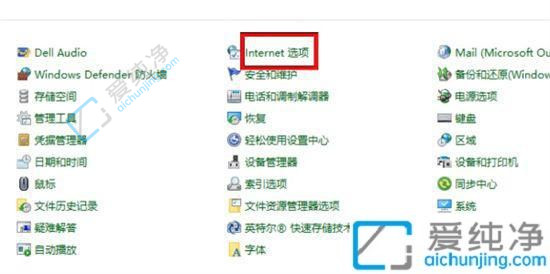
2、在"Internet选项"界面,寻找到高级选项,优雅地点击一下。
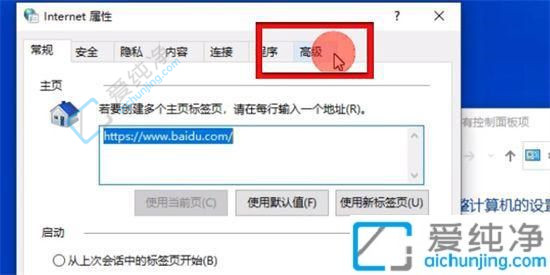
3、接下来,在浏览器通道中,寻觅启用第三方拓展的选项,并温柔地取消前方的勾选。
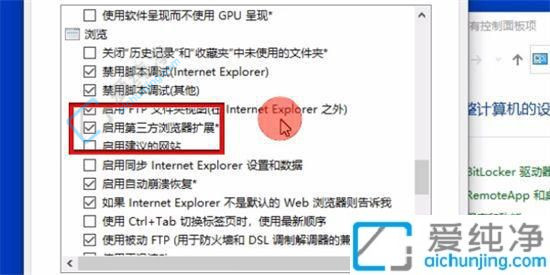
4、最后,从容地点击确认,再次打开IE浏览器,它将不再傲慢地自动跳转至Edge浏览器。
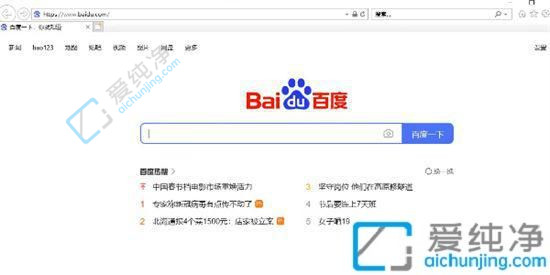
方法二、
1、我们优雅地打开Edge浏览器,微笑着点击右上角的“...”,优雅地展开下拉菜单,寻觅到"设置"选项。
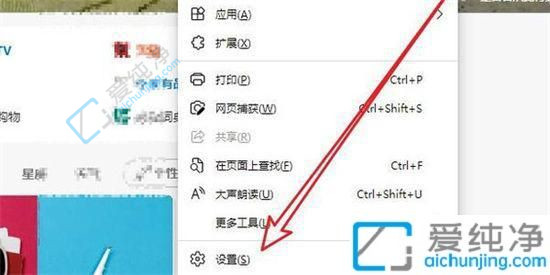
2、进入设置后,我们温文尔雅地在左侧栏中触摸到"默认浏览器"。
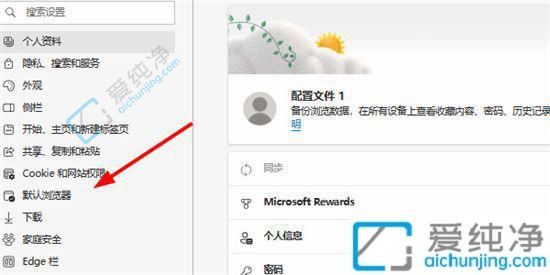
3、最后,在兼容性选项中,温柔地勾选"不允许IE模式下重新加载网站",然后优雅地重启IE浏览器即可享受改变。
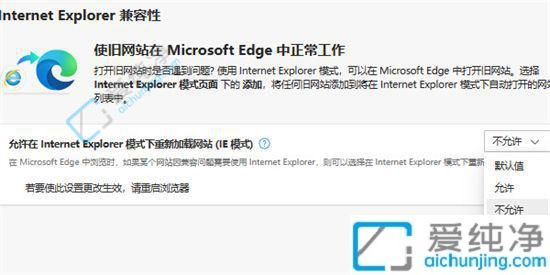
通过本文的介绍,您已经了解了在Win10中取消IE自动跳转到Edge的方法。这样,您就可以自由选择使用IE或Edge作为默认浏览器,以满足您的个性化需求和习惯。
| 留言与评论(共有 条评论) |