


Win11系统带来了许多新的功能和改进。其中一个实用的功能是允许鼠标在非活动窗口上滚动,以便更方便地浏览内容。默认情况下,Win11的鼠标设置可能不允许在非活动窗口上滚动,但您可以通过简单的设置来启用这个功能。在本文中,我们将向您介绍如何在Win11中设置鼠标可滚动非活动窗口,以提高您的工作效率和操作体验。
win11设置鼠标可滚动非活动窗口的方法:
1、点击位于Win11系统桌面左下角任务栏的"开始"按钮。
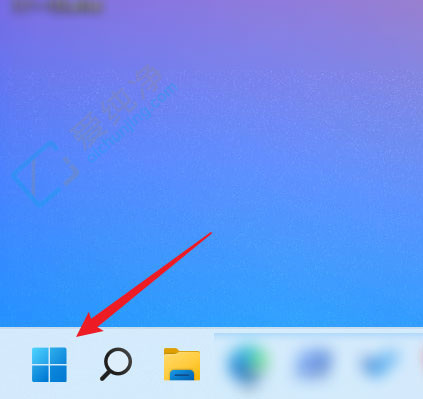
2、在开始菜单中选择"设置"。
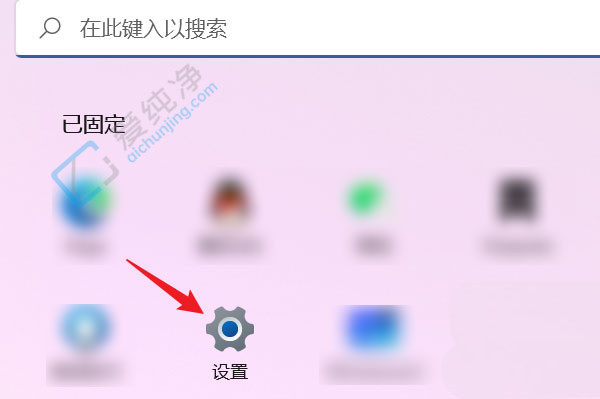
3、进入新窗口后,在左侧栏点击"蓝牙和其他设备"选项。
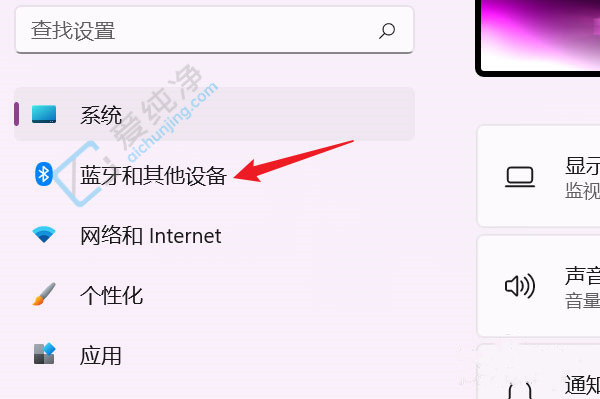
4、接着,点击右侧的"鼠标"选项。
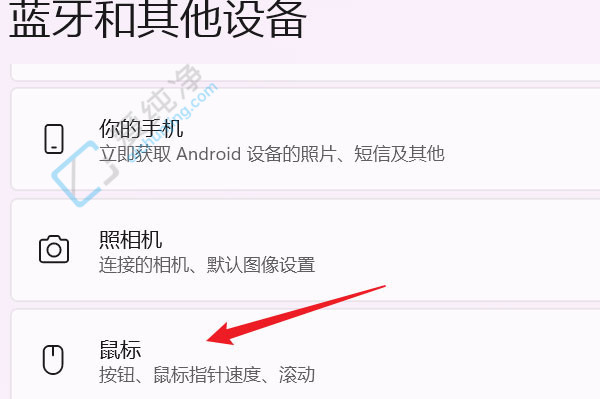
5、找到"将鼠标悬停在非活动窗口上时,可以滚动这些窗口",最后打开右侧的开关按钮。
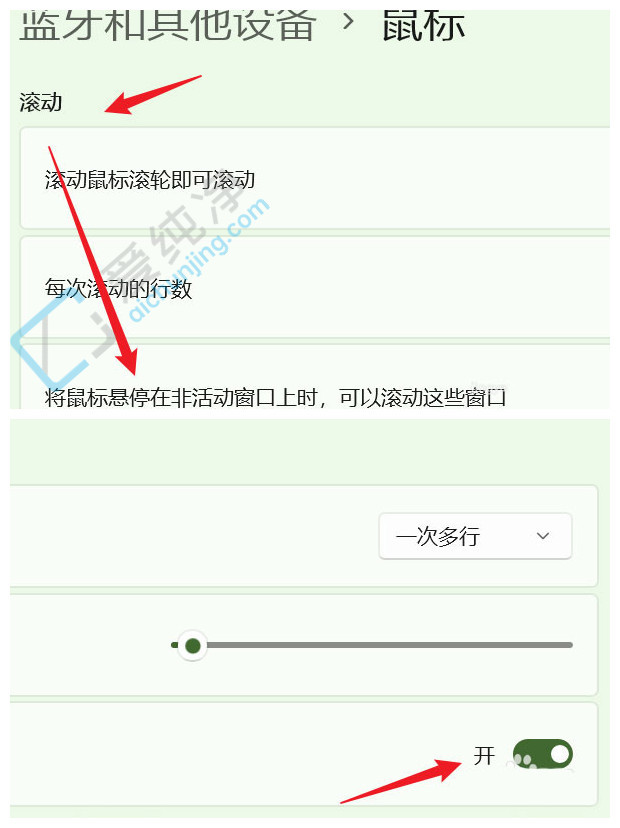
通过本文的介绍,您已经了解了如何在Win11中设置鼠标可滚动非活动窗口。通过启用这个功能,您可以更方便地在非活动窗口中浏览内容,提高工作效率和操作体验。然而,请注意,在进行设置时,确保您理解并适应新的鼠标行为,并根据自己的使用习惯进行调整。
| 留言与评论(共有 条评论) |