


在Win11系统中,默认情况下,Microsoft Edge浏览器被设置为系统的默认浏览器。然而,很多用户可能更喜欢使用其他浏览器,例如谷歌Chrome或Mozilla Firefox。当我们希望将默认浏览器更改为其他浏览器时,我们可以通过简单的步骤来实现。那么,在我们的Win11系统中,我们应该如何更改默认浏览器呢?
win11默认浏览器的设置方法:
1、首先,打开设置(使用Windows 键盘快捷键Win + I),然后在左侧窗格中选择“应用程序”选项卡,接着点击右侧的默认应用。
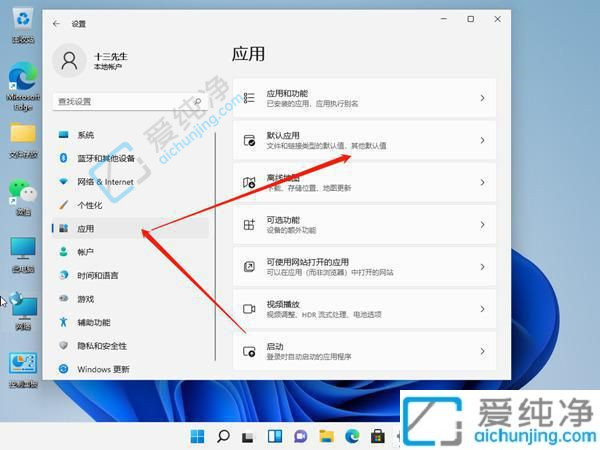
2、然后,在右侧找到我们需要设置的浏览器,小编的默认浏览器是Microsoft Edge浏览器,并进行点击。
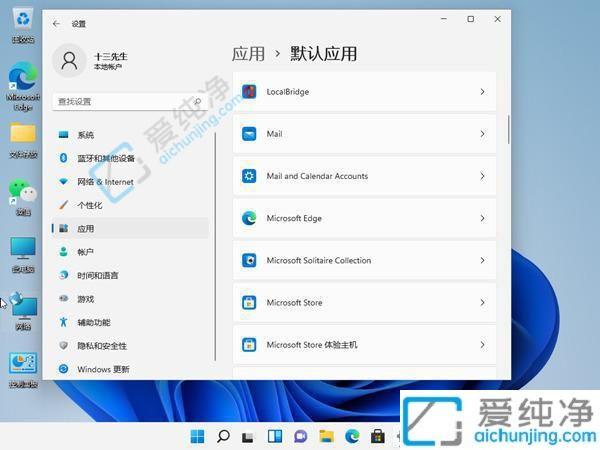
3、接下来,在其中继续点击.htm,选择我们想要设置为默认的其他浏览器即可。
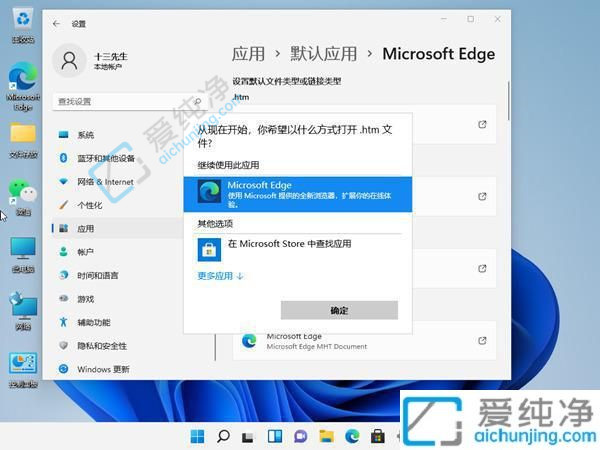
4、如果该设置无效,很可能是由于360安全卫士或电脑管家锁定了默认浏览器。我们需要先解锁。在系统修复-主页防护中,解除对默认浏览器的锁定即可。

总体而言,在Win11系统中更改默认浏览器是一种简单且个性化的操作,可以让用户更好地按照自己的偏好选择浏览器。通过按照上述步骤,在设置中更改默认浏览器,我们可以轻松地实现这个目标。
| 留言与评论(共有 条评论) |