


在Win7系统中,当我们启动计算机时,一些程序可能会自动启动并在后台运行。虽然这些自启动程序有时候可以提供便利,但对于一些用户来说,它们可能会降低系统的启动速度或占用资源。在这种情况下,关闭开机自启动程序可以帮助我们提高系统性能和减少资源占用。那么,在我们的Win7系统中,我们应该如何关闭开机自启动程序呢?
win7关闭开机启动项的方法:
1、点击开始,输入msconfig,选择msconfig.exe。
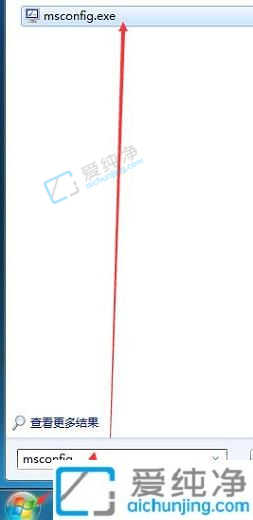
2、当然,您也可以使用Win+R快捷键,然后输入msconfig并按下回车键。
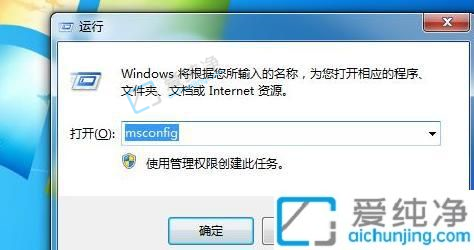
3、在常规选项中,选择"有选择的启动",这里也可以不动设置。
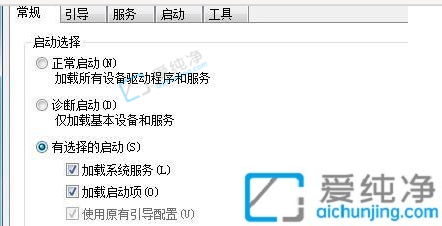
4、然后,如下图所示,点击启动项目。
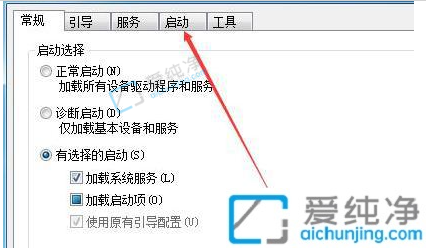
5、在启动选项卡里面,将那些不需要开机启动的软件去掉勾选。
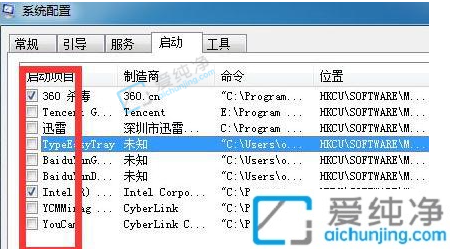
6、请注意,重启电脑才能使更改生效。您可以立即重启,或稍后重启。
在Win7系统中关闭开机自启动程序是一种有效的方式,可以提高系统的启动速度和减少资源占用。通过按照上述步骤,在系统配置实用程序中禁用不需要的自启动项,我们可以轻松地控制开机自启动程序的数量,从而改善计算机的性能和响应速度。
| 留言与评论(共有 条评论) |