


在Win11系统中,为了保护用户的计算机安全和数据隐私,引入了一项新功能,即篡改防护(Tamper Protection)。这个功能可以有效地阻止恶意软件或未经授权的程序对系统设置的篡改,从而提供了更高的安全性。然而,对于一些用户来说,可能不清楚如何在Win11中启用篡改防护。幸运的是,Win11提供了一种简单的方法来启用篡改防护,并帮助用户保护他们的计算机资源免受潜在的威胁。那么,在我们的Win11系统中,我们应该如何启用篡改防护呢?
win11开启篡改防护的方法:
1、打开Windows设置,点击“隐私与安全”选项。
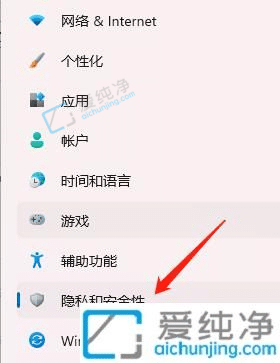
2、在页面中找到“Windows安全中心”选项并点击。
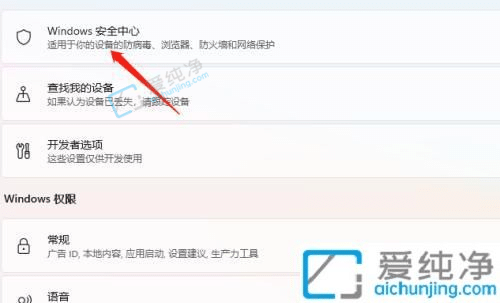
3、进入“Windows安全中心”界面,点击“打开Windows安全中心”。
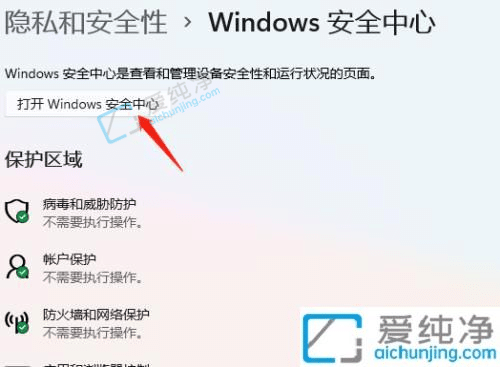
4、在“Windows安全中心设置”页面,点击“病毒和威胁保护”,然后点击“管理设置”。
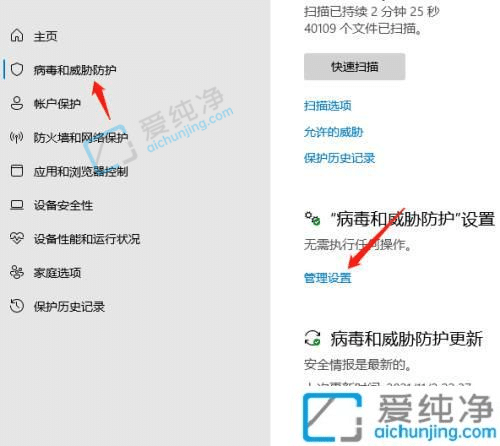
5、在“管理设置”页面中,启用篡改防护即可。
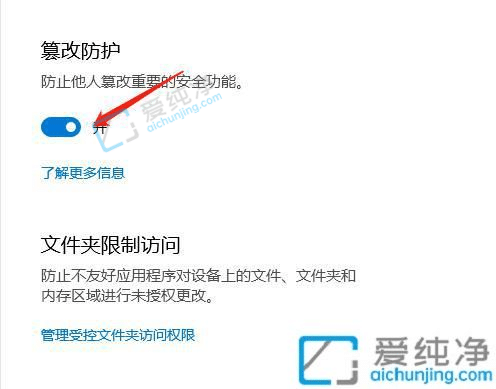
总体而言,在Win11系统中启用篡改防护功能是一种有效的方式,可以提升计算机的安全性和数据隐私保护。通过按照上述步骤,在Win11的安全设置中启用篡改防护,我们可以防止未经授权的程序对系统设置进行篡改,确保计算机资源免受潜在的威胁。
| 留言与评论(共有 条评论) |