


在日常使用计算机时,登录密码是保护个人隐私和计算机安全的重要措施之一。然而,在某些情况下,我们可能希望关闭Win10系统的密码登录功能,以便更快速地访问计算机。幸运的是,Win10提供了简单而直观的方法来关闭密码登录。那么,在Win10中,我们应该如何关闭密码登录呢?
win10系统关闭密码登录的方法:
1、首先,在打开电脑后,点击左下角的菜单键,从下拉菜单中选择"设置"选项。
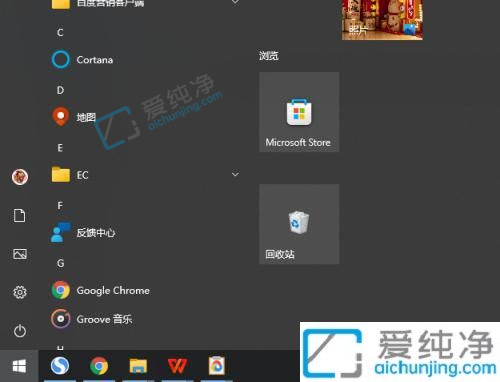
2、在设置页面中,找到"账户"选项。
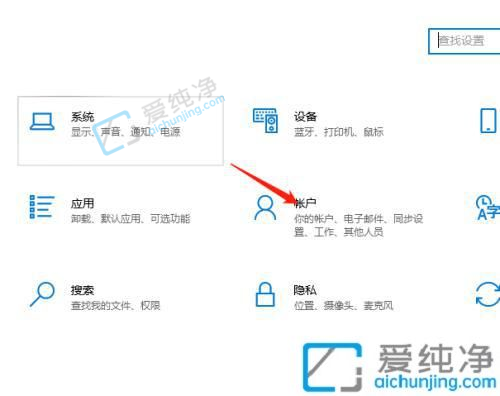
3、进入新的页面后,在功能列表中找到"登录"选项。
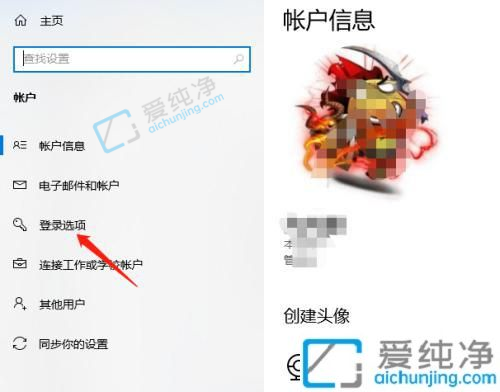
4、在右侧会出现相关设置,找到"密码",点击"更改",会跳转到更改密码页面,在此点击"下一步"。
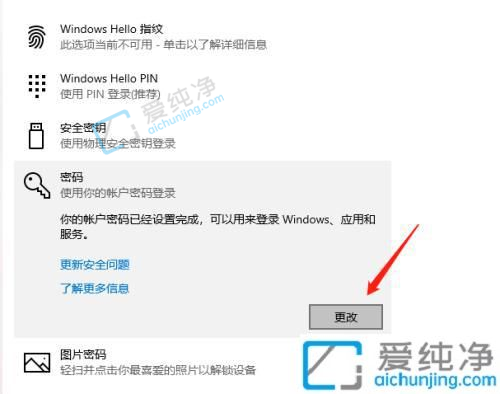
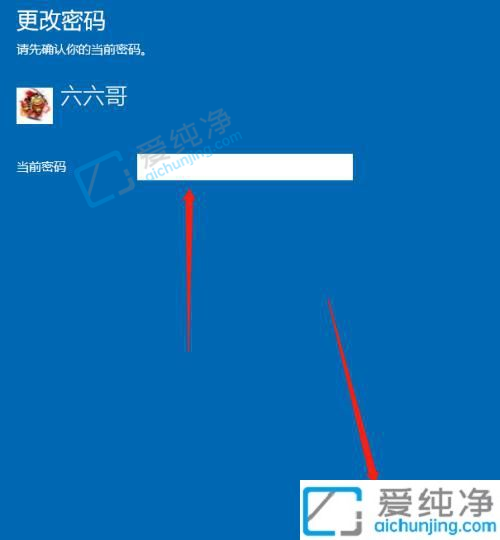
5、在出现的更改密码页面上,将全部选项保留空白,不填写任何内容,然后点击"下一步",接着点击"完成",这样就成功关闭了密码。
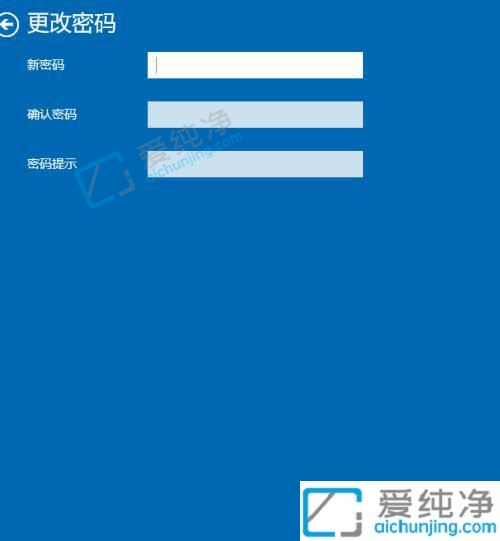
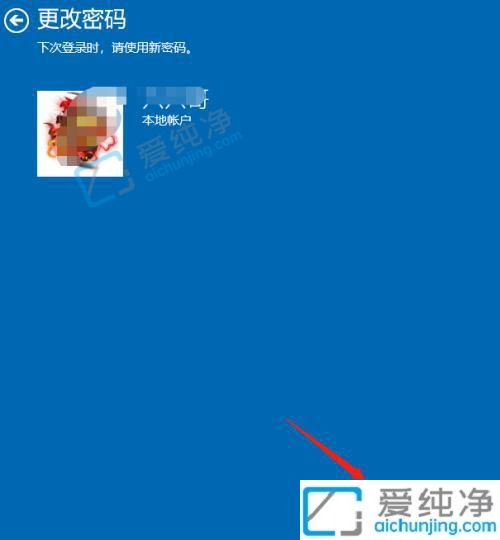
总结起来,Win10系统提供了简便而有效的方法来关闭密码登录,使用户能够更快速地访问计算机。通过探索“设置”我们可以快速、灵活地关闭密码登录功能。然而,请记住,在关闭密码登录之前,请确保您的计算机处于安全的环境下,并且只有可信任的用户可以访问它。
| 留言与评论(共有 条评论) |