


麦克风是一个重要的输入设备,用于语音通信、语音识别和语音录制等各种场景。然而,有些用户可能会发现麦克风的录音音量较低或质量不理想,这可能会影响到沟通和使用体验。在这种情况下,启用麦克风增强功能可能是一个解决方法。在本文中,我们将向您介绍在Win10中麦克风增强功能的位置,以便您能够轻松地找到并启用它,从而改善麦克风的音质和录音效果。
win10麦克风增强的打开方法:
1、请点击任务栏上的"控制面板"图标,如果没有我们也可以通过任务栏上面的搜索打开控制面板。
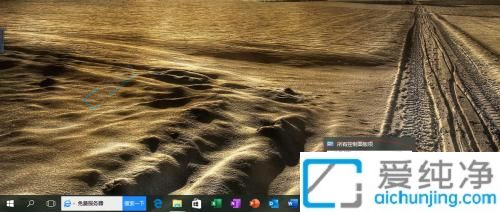
2、然后将右上角的查看方式修改为大图标,再点击"Realtek高清晰音频管理器"图标。
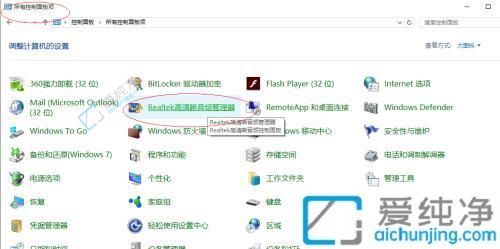
3、在打开的音频管理器界面中,选择"麦克风"标签。
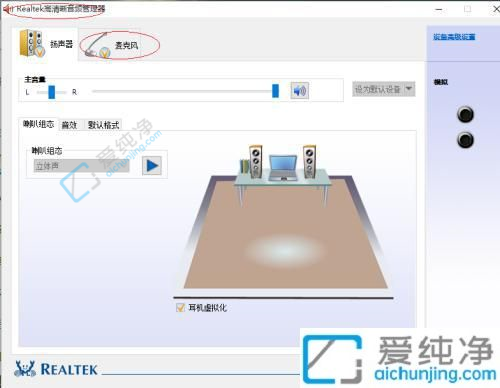
4、点击"麦克风增强"按钮。

5、调整麦克风增强的滑动条,完成设置。

通过本文的介绍,您已经了解了在Win10中开启麦克风增强功能的位置和步骤。启用麦克风增强可以提升麦克风的音质和录音效果,使您在语音通信、语音识别和语音录制等方面获得更好的体验。然而,请注意,在使用麦克风增强功能时,也要根据具体情况进行调整,以避免噪音过滤过度或声音失真等问题。
| 留言与评论(共有 条评论) |