


在使用Win10的笔记本电脑时候,我们经常会遇到一个情况:当关闭盖子后,系统会自动进入休眠状态。对于某些用户来说,这可能并不理想,因为他们希望能够保持笔记本电脑持续运行,而不是在关闭盖子时进入休眠。在本文中,我们将向您介绍如何设置在关闭盖子后不让Win10进入休眠,以满足您的需求。
笔记本电脑设置盖上盖子不休眠的方法:
1、点击开始菜单,在里面搜索并打开控制面板。
2、在控制面板中,点击硬件和声音(请确保右上角的查看模式为类别,以便找到硬件和声音选项)。
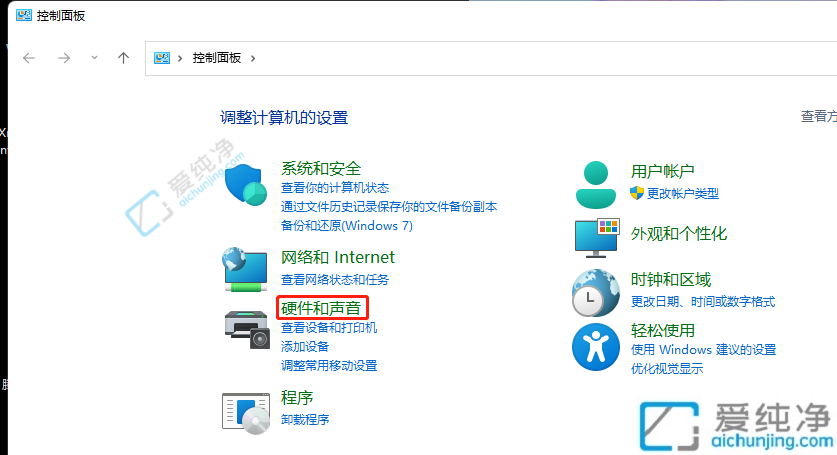
3、进入电源选项,点击更改电源按钮的功能。
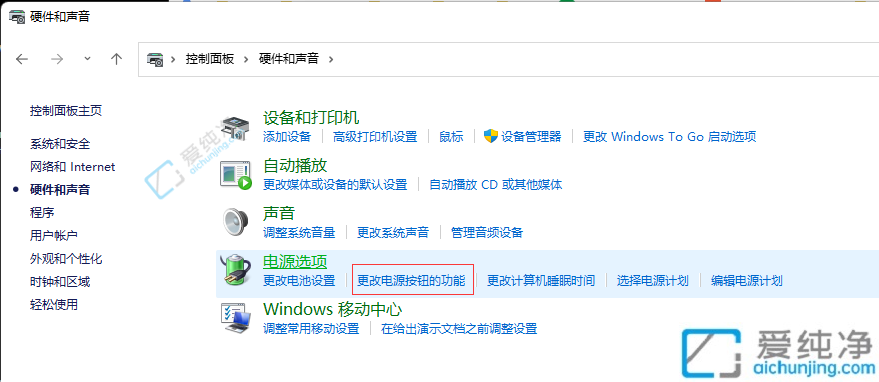
4、最后,在"关闭盖子时应该执行的操作"处进行修改,并保存设置即可。
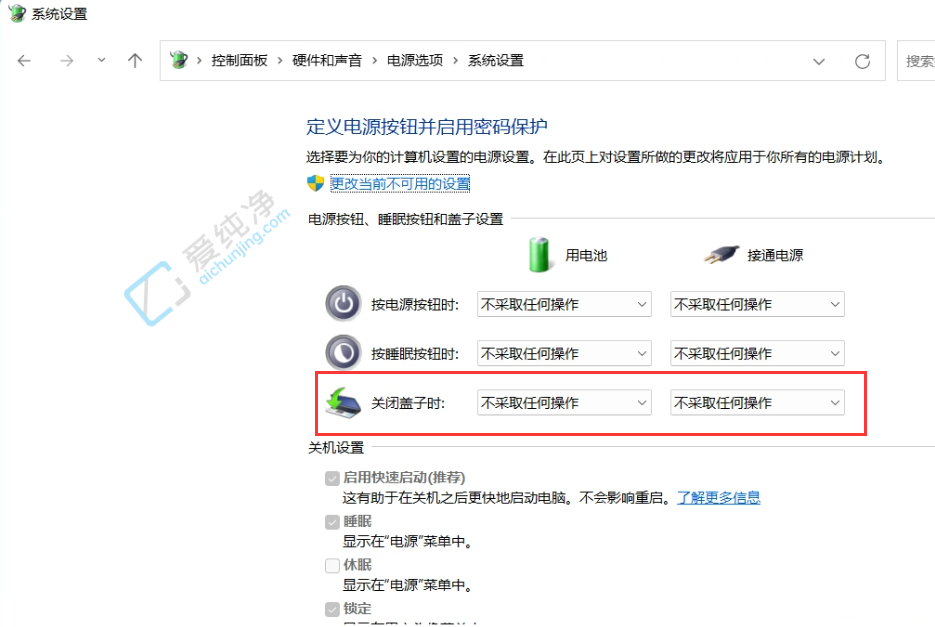
通过本文的介绍,您已经学会了如何在Windows 10中设置在关闭盖子后不让系统进入休眠。这个设置可以让您的笔记本电脑继续运行,而不会在关闭盖子时自动休眠。然而,请注意,在某些情况下,长时间运行可能会导致电池耗尽或产生过热问题。因此,建议您根据具体情况合理使用此设置,并确保及时保存工作或文件。
| 留言与评论(共有 条评论) |