


在Win11系统中,还原还原是一种非常有用的功能,它可以帮助您在系统出现问题时恢复到之前的稳定状态。通过创建还原点,您可以轻松地回滚系统更改、修复错误或恢复丢失的文件。然而,对于一些用户来说,他们可能不太清楚在Win11中设置还原点的位置在哪里。本文将向您介绍在Win11中设置还原点的方法和步骤,以及一些注意事项和建议。
win11系统的还原点的设置方法:
1、首先,在系统桌面上找到此电脑的图标,右击鼠标,在弹出的选项中选择属性,点击进入。
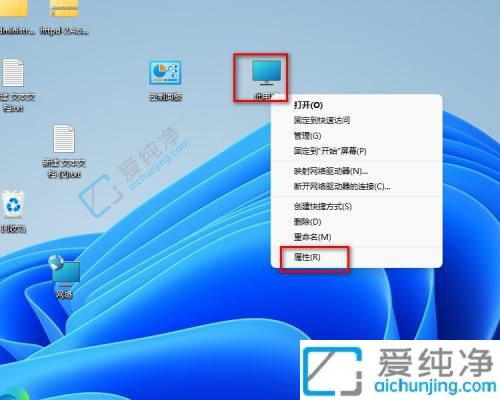
2、在关于界面下方找到系统保护,点击进入。
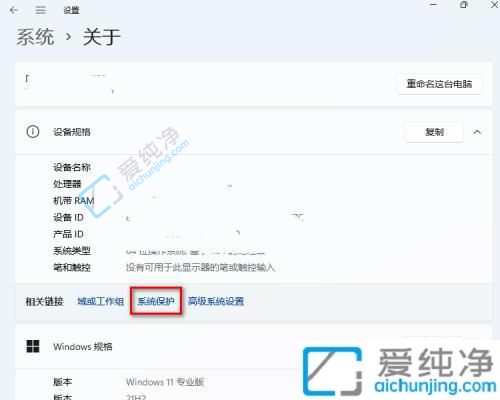
3、在系统属性界面中,点击配置。
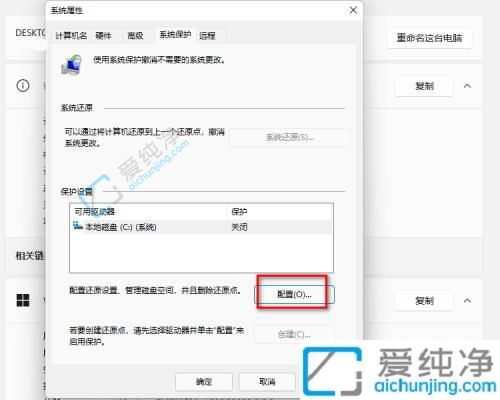
4、找到启用系统保护的选项,点击前面的小圆圈。
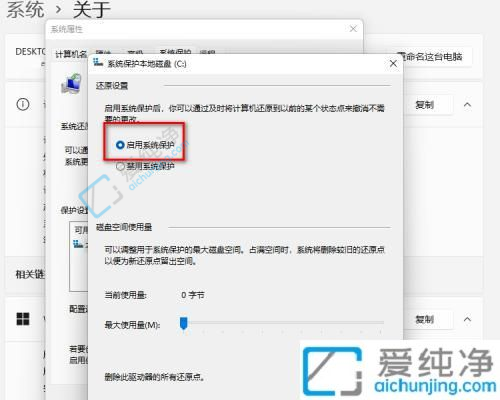
5、将磁盘空间使用调整到最大,并点击确定。
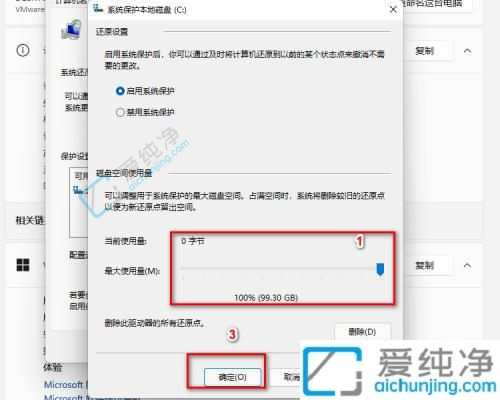
6、首先点击保护设置,选择系统盘C盘。
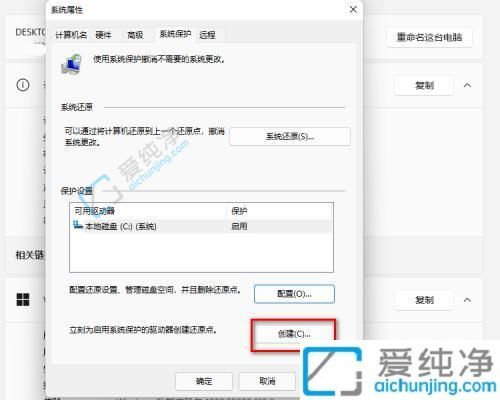
7、接下来需要创建一个系统备份文件。
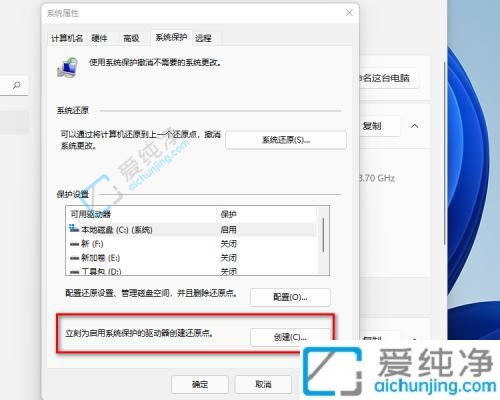
8、在弹出的对话框中输入一个标记名称。
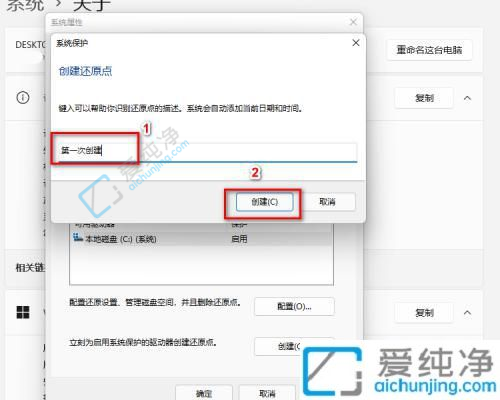
9、稍等片刻,需要几分钟的时间。
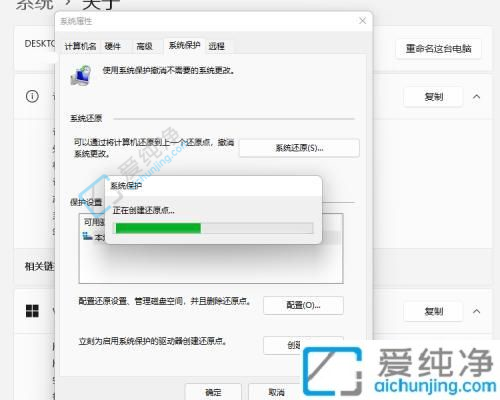
10、完成后会弹出提示,系统还原点创建成功。
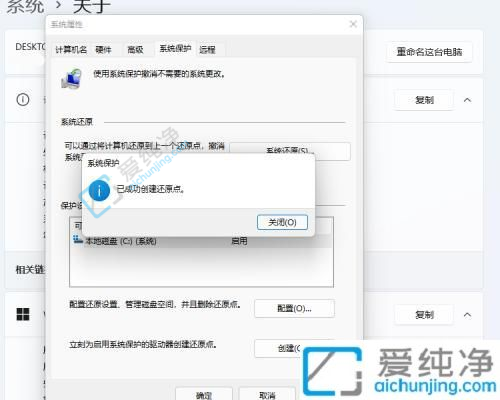
通过本文的介绍,相信您已经学会了在Win11中设置还原点的方法。还原点是保护系统安全和数据完整性的重要工具,它可以帮助您解决系统故障和数据丢失的问题。请记住,在创建还原点之前,请确保您有足够的磁盘空间,并选择合适的还原点名称以便将来识别。
| 留言与评论(共有 条评论) |