


Win10系统提供了账户系统,每个用户使用自己的帐号以确保用户数据的保护和隐私。然而,有时候您可能会遇到一个令人困扰的问题:收到一个消息提示说"您的账户已被停用"。如果您遇到这个问题,并且不知道该如何解除账户停用,那么您来对地方了。本文将向您介绍一些常见的解决方法,帮助您解除在Win10中账户被停用的情况。
win10你的账户已被停用的解除方法:
1、右击桌面上的此电脑,选择选项列表中的"管理"。
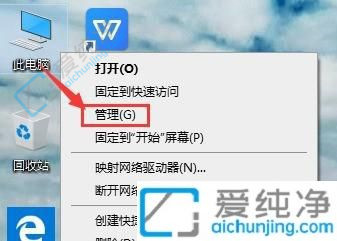
2、进入到新的窗口界面后,点击左侧栏中的"本地用户和组",再双击右侧中的"用户"选项。
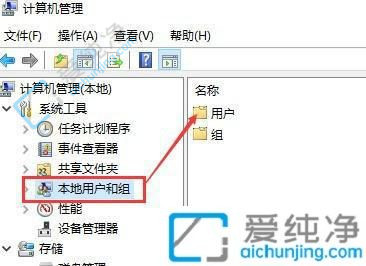
3、然后就会展现所有本机的账户信息。
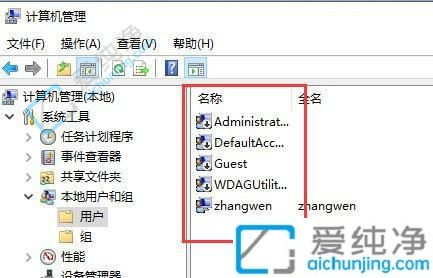
4、之后可以找到其中被停用的账户,右击选择选项列表中的"属性"。
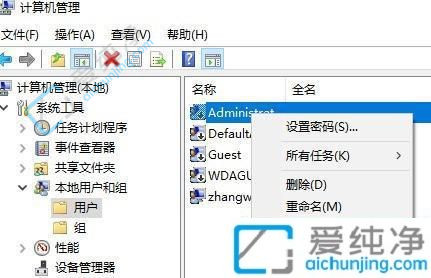
5、最后在弹出的窗口中,找到"账户已禁用",并将其小方框取消勾选,随后点击"确定"即可解除禁用状态。
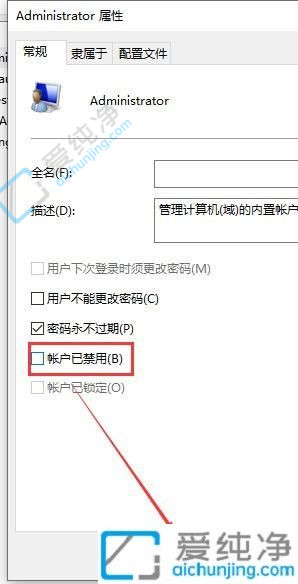
通过上述解决方法,您可以尝试解除账户在Win10中被停用的情况。请记住,在进行任何账户相关操作之前,确保您已备份了重要的数据,并小心操作以避免造成更多问题。
| 留言与评论(共有 条评论) |