

Win11不仅提供了更流畅、更美观的用户界面,还带来了一系列功能的升级。其中之一就是设置开机启动项。通过设置开机启动项,您可以为您经常用到的应用程序或工具设定自动启动,大大提高了系统的使用便捷性和效率。让我们一起来了解如何在Win11系统中设置开机启动项。
方法一:
1、首先,请点击下方的开始菜单。
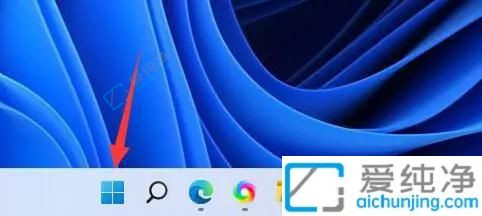
2、接下来,打开"设置"选项。

3、然后,在左侧的导航栏中选择"应用"。
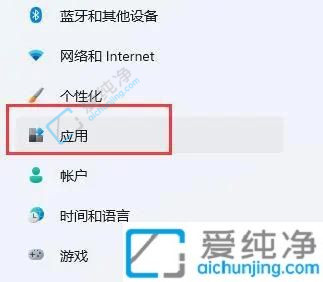
4、现在,点击"启动"设置。
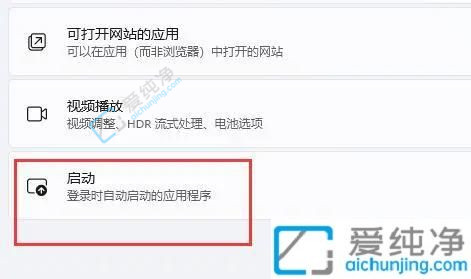
5、在图示位置,您可以添加开机启动项。
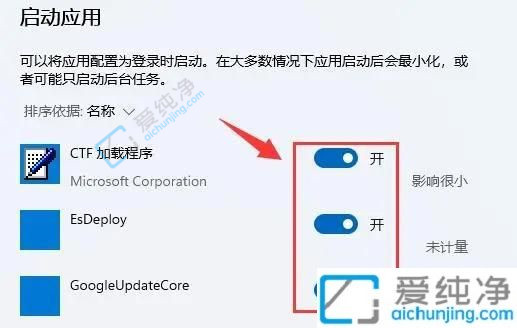
方法二:
1、或者,您可以右键点击开始菜单,然后选择"任务管理器"。
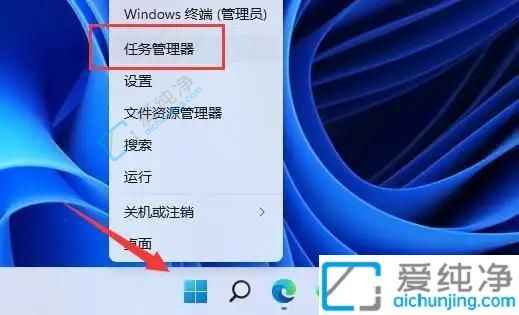
2、接着,切换到"启动"选项卡。
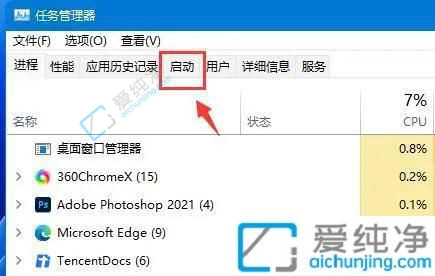
3、最后,右键点击您想要的开机启动项,然后选择"启用"即可。
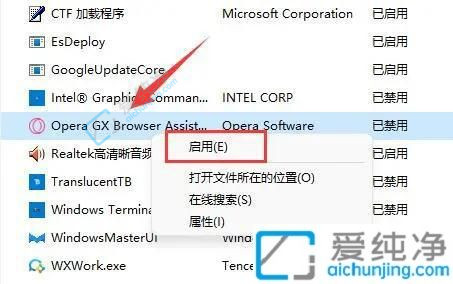
通过上述方法,您可以轻松设置Win11的开机启动项,以便在计算机启动时自动运行所需的程序或应用程序。请记住,在添加开机启动项之前,请确保您知道该程序或应用程序是否可信和安全,并评估其对计算机性能的影响。如果您不再需要某个程序或应用程序在启动时自动运行,可以随时返回设置并进行删除。
| 留言与评论(共有 条评论) |