


在Win7系统中,输入法图标是一个非常有用的工具,它方便用户在不同的输入法之间进行切换。然而,有时候用户可能会遇到一个问题,就是输入法图标不显示的情况。这可能导致用户无法方便地切换输入法,给日常使用带来不便。那么,在 Windows 7 系统中,我们应该如何设置以确保输入法图标正常显示呢?
win7不显示输入法图标的修复办法:
1、点击电脑左下角的开始图标,然后在打开菜单中选择控制面板,打开控制面板程序。
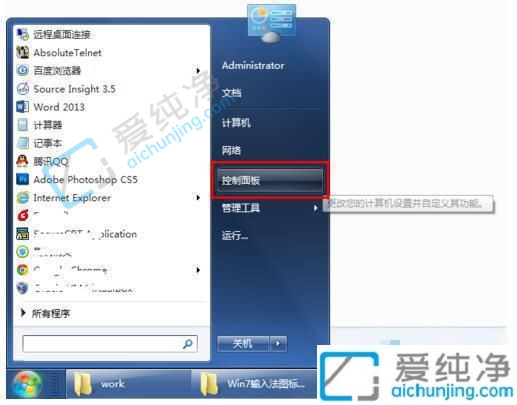
2、在打开的控制面板中选择“区域和语言”,如下图中标红的选项。
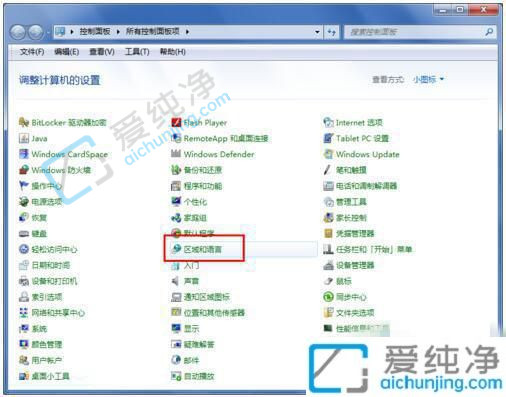
3、点击“区域和语言”后,呈现如下图所示的“区域和语言”设置对话框,默认位于格式选项中。
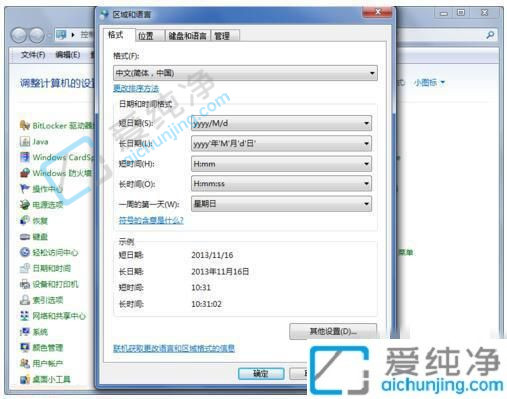
4、点击上方选项卡中的“键盘和语言”,然后在打开的设置页面中点击“更改键盘”,如下图红色方框所示。
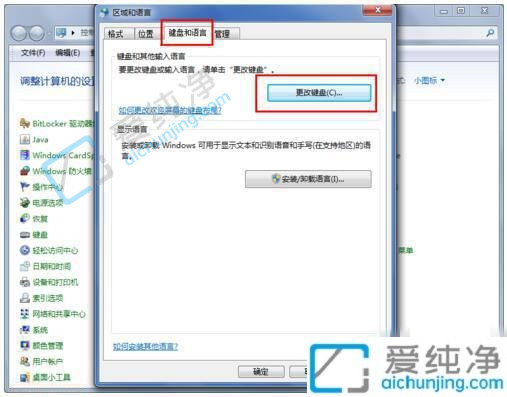
5、点击更改键盘后,将打开如下图所示的文本服务和输入语言设置对话框。
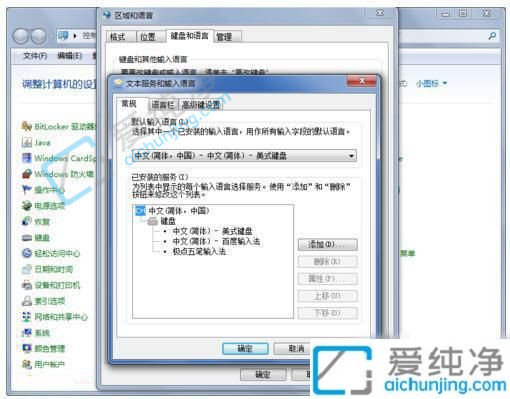
6、在文本服务和输入语言设置对话框上的选项卡中点击“语言栏”,以打开设置语言栏的页面。在这里我们可以看到当前语言栏的状态是隐藏的。
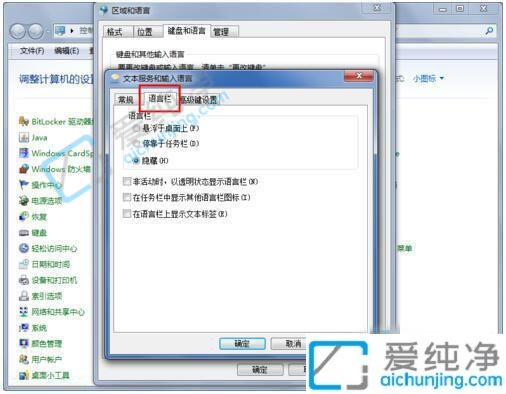
7、将语言栏的状态改为“悬浮于桌面上”或者“停靠于任务栏”,然后点击右下方的“应用”和“确定”按钮,这样就可以看到输入法的图标了。
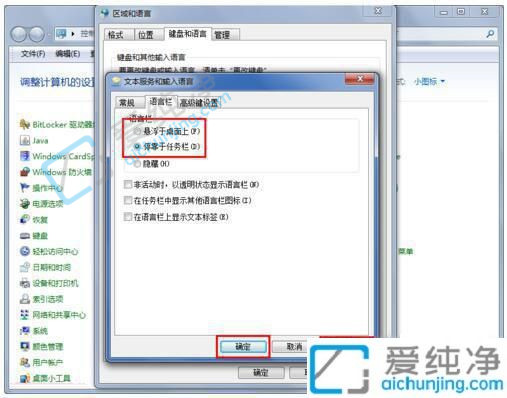
通过本文的介绍,您现在应该知道在 Win7系统中设置输入法图标的方法了。我们提供了一些解决这个问题的方法,例如检查输入法设置、调整任务栏设置以及启用多个输入法等。
| 留言与评论(共有 条评论) |