


在Win11系统中,微软提供了一个强大的加密工具——BitLocker。使用BitLocker,您可以对您的硬盘驱动器或移动设备进行加密,保护其中存储的敏感数据免受未经授权的访问和窃取。然而,要使用BitLocker,您需要知道如何在Win11中启用它。本文将向您介绍如何在Win11中找到并开启BitLocker。
win11自带加密软件bitlocker在那里开启:
1、首先,按下键盘上的【Win + S】组合键,或点击底部任务栏上的【搜索图标】,然后搜索控制面板,打开系统给出的最佳匹配控制面板应用。
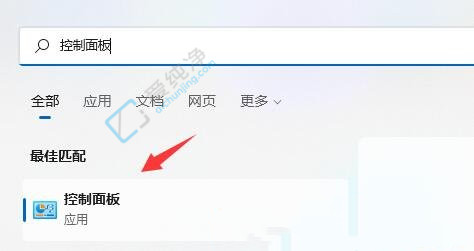
2、接下来,将右上角的查看方式改为【大图标】。
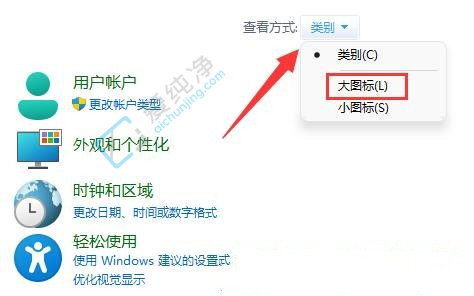
3、找到并点击打开【BitLocker 驱动器加密】选项。
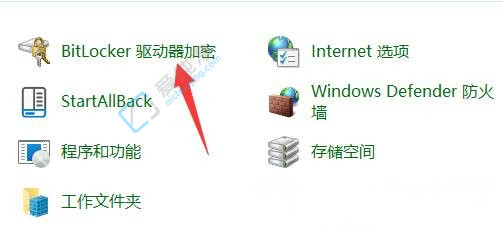
4、打开 BitLocker 驱动器加密后,在下方找到你想要加密的分区,点击【启用 BitLocker】。
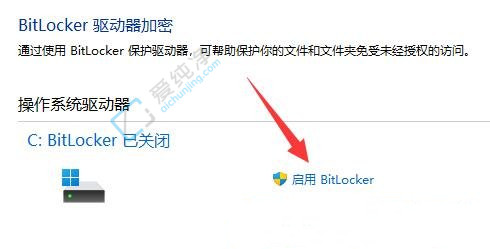
5、选择解锁此驱动器的方式,勾选【使用密码解锁驱动器】。
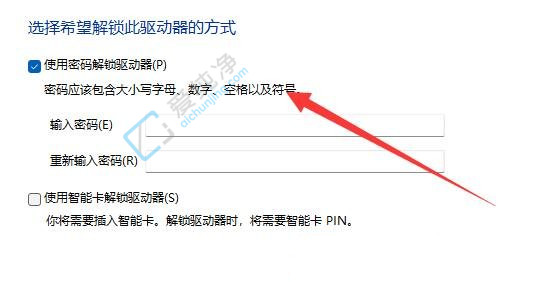
6、已保存恢复密钥,以便在忘记密码或丢失智能卡时使用。选择保存方式,这里选择【保存到文件】。
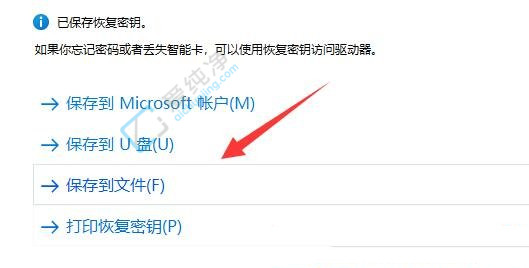
7、选择要加密的驱动器空间大小,这里选择【仅加密已用磁盘空间(适用于新电脑或新驱动器,速度较快)】。

8、选择要使用的加密模式,这里选择【新加密模式(适用于此设备上的固定驱动器)】。
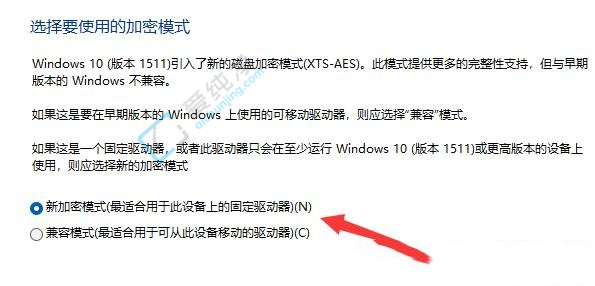
9、最后,点击【开始加密】,等待加密完成即可。请注意,分区越大加密速度越慢。如果你要想要重装win11系统,那么一定要先解除这个BitLocker密码。
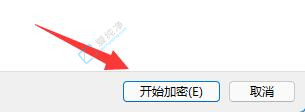
如果您正在使用Windows 11操作系统,并希望保护您的数据安全,那么BitLocker是一个强大且易于使用的选项。通过启用BitLocker,您可以对硬盘驱动器或移动设备进行加密,确保您的敏感数据不会落入错误的手中。无论是个人使用还是商业环境,数据安全都是至关重要的。因此,在启用BitLocker之前,请确保您已备份重要数据,并牢记解锁密钥以防万一。
| 留言与评论(共有 条评论) |