


Win11系统中如何关闭软件拦截功能。Win11系统引入了更加严格的应用程序安全策略,其中包括一个内置的拦截功能,它可能会在您尝试运行某些软件时发出警告或阻止其执行。然而,有时候我们可能需要运行特定的软件或信任来自可靠来源的应用程序,此时关闭软件拦截功能可以解决这一问题。下面是详细的步骤说明。
win11老是拦截我的软件的关闭方法:
1、如果是弹出用户控制窗口,我们可以在Win11底部开始图标上点击鼠标右键,选择运行。然后输入"control"打开控制面板,在显示方式中选择大图标,最后点击安全和维护。
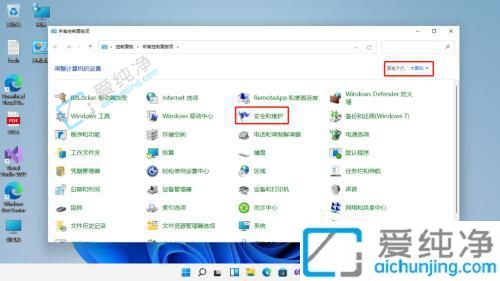
2、点击更改用户账户控制设置,将滑块拖动到最低位置,即从不通知。然后点击确定。
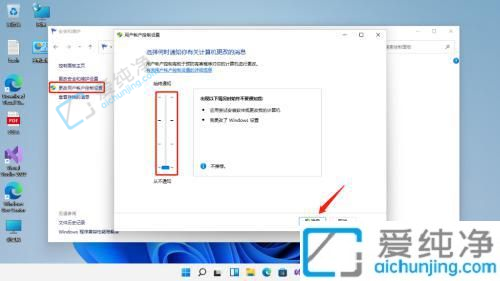
3、如果是下载的时候直接被自动删除文件,我们可以点击底部的开始菜单,选择设置。

4、在左侧点击隐私和安全性,在右侧选择Windows安全中心。
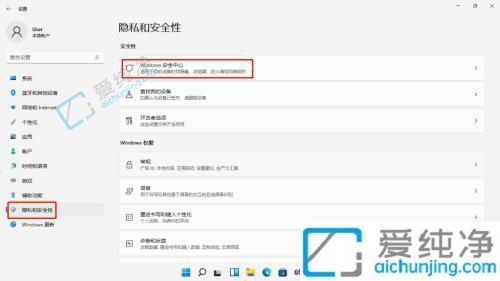
5、点击病毒和威胁防护,然后点击右侧的管理设置,进入后关闭实时保护开关即可。
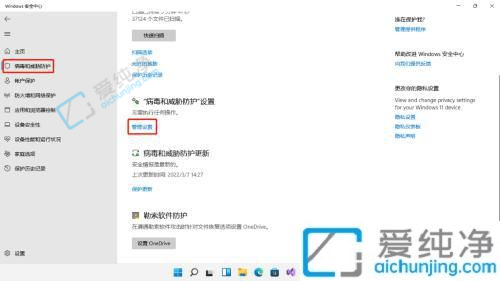
以上就是在Win11系统中关闭软件拦截功能的方法。关闭软件拦截功能可以帮助您顺利运行特定的软件,并提升您的电脑使用体验。
| 留言与评论(共有 条评论) |