


Win10系统中如何设置使计算机可以被远程连接。远程连接功能允许用户从另一台计算机或设备上访问和控制您的计算机,这对于远程技术支持,办公协作或个人使用都非常有用。Win10 提供了方便的方法来启用远程连接功能,并确保安全性和隐私性。下面是详细的步骤说明。
第一种方法:通过控制面板允许远程桌面连接
1、首先从win10系统的开始菜单里面打开“控制面板”。
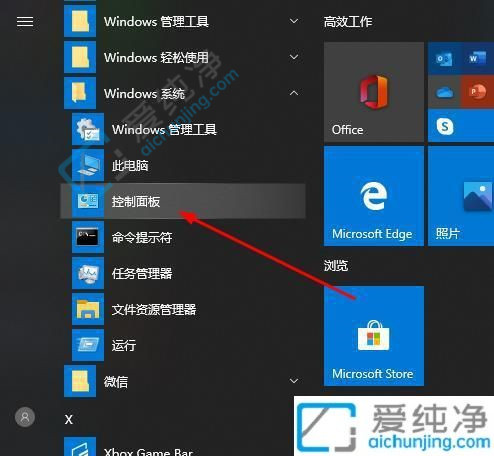
2、接下来点击“系统”。

3、之后选择“远程设置”。
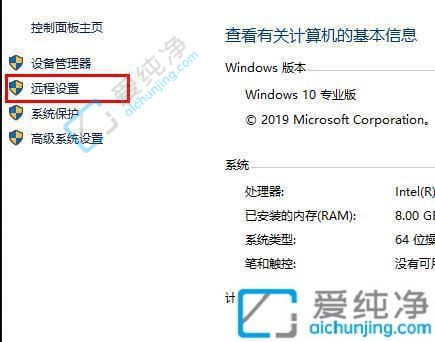
4、点击“远程”,勾选“允许远程协助连接这台计算机”和“允许远程连接到此计算机”,点击“确定”。
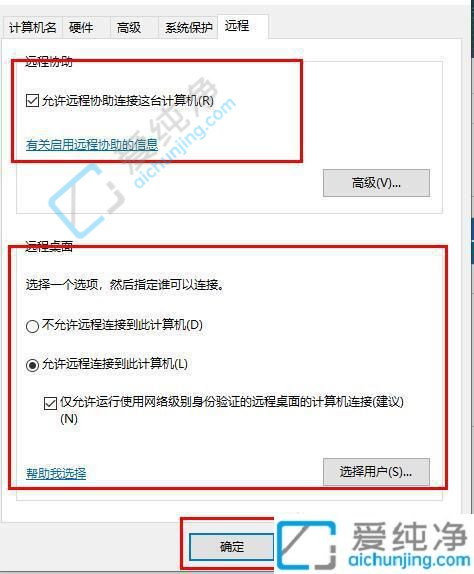
5、在任务栏搜索“远程桌面连接”,并打开。
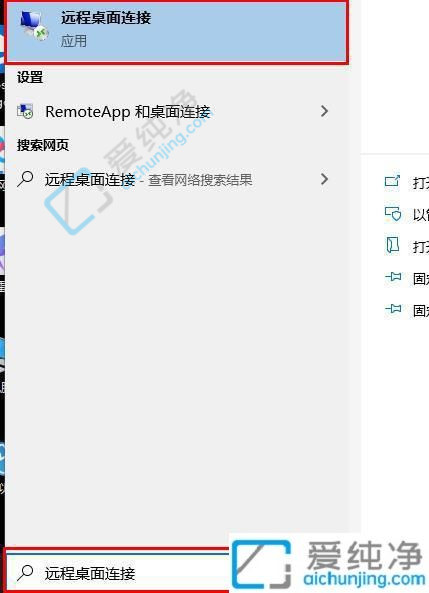
6、输入IP地址后,点击“连接”,即可实现远程连接。
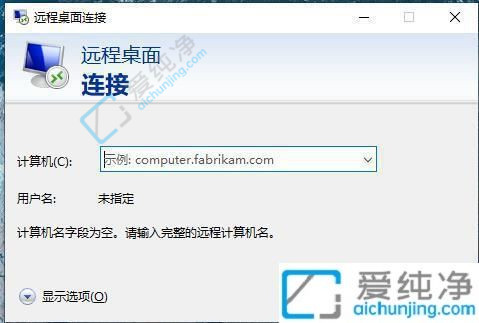
第二种方法:通过设置允许远程桌面连接
1、首先,打开“Windows设置”窗口,并选择“系统”。
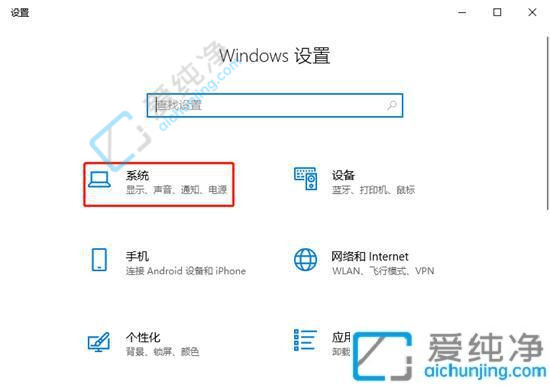
2、在“系统”窗口中,选择左侧的“远程桌面”,在右侧找到并勾选“启用远程桌面”。
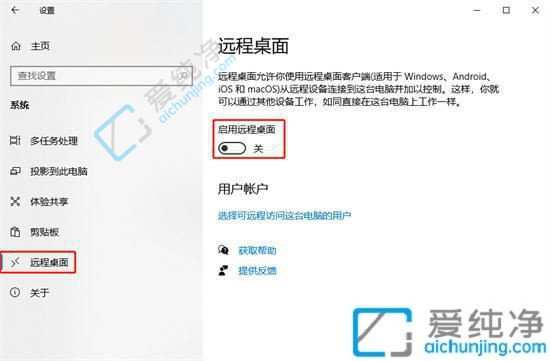
3、最后,在弹出的“远程桌面设置”窗口中点击“确认”,即可完成设置。
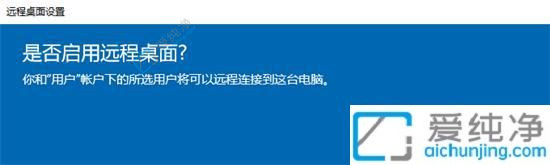
以上就是在 Win10系统中设置使计算机可以被远程连接的方法。启用远程连接功能可以方便地访问和控制您的计算机,但请注意确保安全性。建议在启用远程连接之前,设置强密码并使用安全的网络环境。同时,定期检查远程连接设置,以确保其符合您的需求和偏好,并及时关闭或更新相关设置,以保护您的计算机和数据的安全。
| 留言与评论(共有 条评论) |