


Win11系统会定期发布补丁和更新,以改进操作系统的性能和安全性。然而,有时候我们可能会遇到某个补丁导致了一些问题,或者不再需要某个已安装的补丁。在这种情况下,我们就需要知道如何卸载已安装的补丁。本文将介绍如何在Windows 11中卸载已安装的补丁,以帮助您解决可能出现的问题或者进行必要的补丁管理。
第一种情况:win11系统还能正常进入
1、按下键盘上的【Windows 徽标键】,或点击任务栏上的【开始图标】,在打开的已固定应用中,找到并点击【设置】。
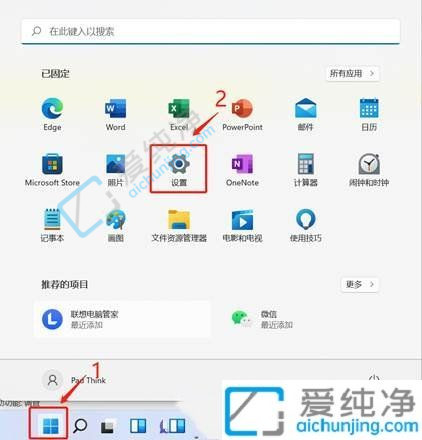
2、进入Windows设置窗口后,在左侧边栏点击【Windows 更新】。
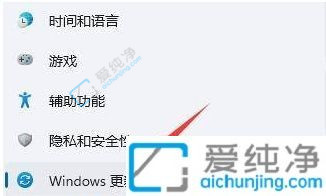
3、在更多选项下,点击【更新历史记录】。
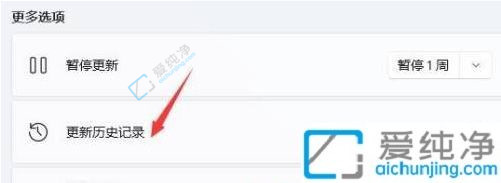
4、在相关设置中,点击【卸载更新】。
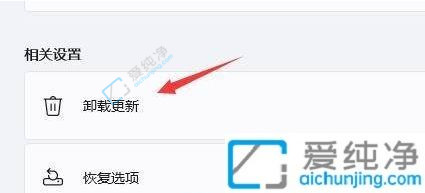
第二种情况:无法正常进入Win11系统桌面,通过强制关闭电脑三次,可进入Win11高级启动模式。
1、点击【疑难解答(重置你的电脑或查看高级选项)】。
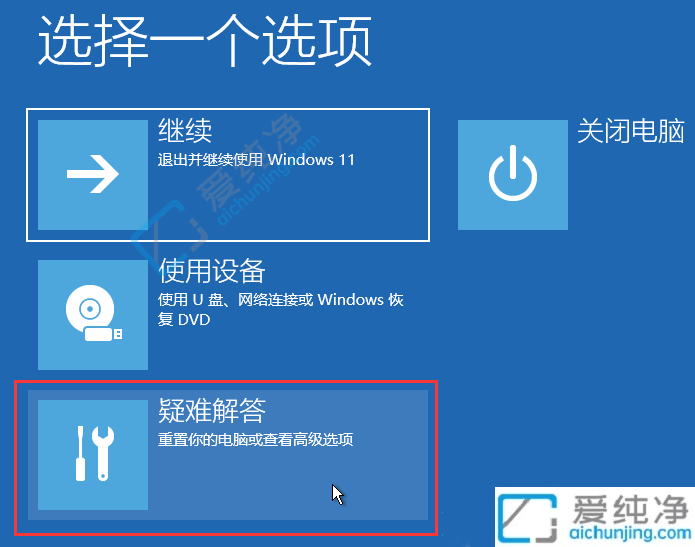
2、进入高级选项后,点击【高级选项】。
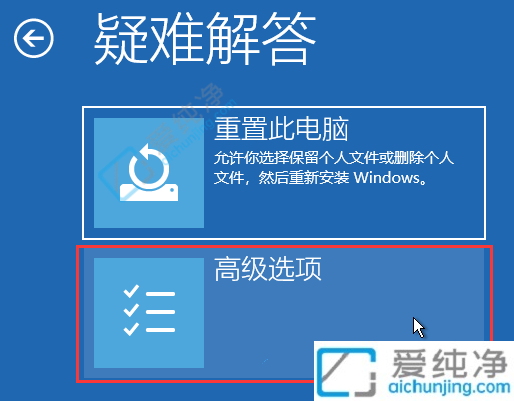
3、在高级选项下,点击【卸载更新(从 Windows 中移除最近安装的质量更新或功能更新)】。
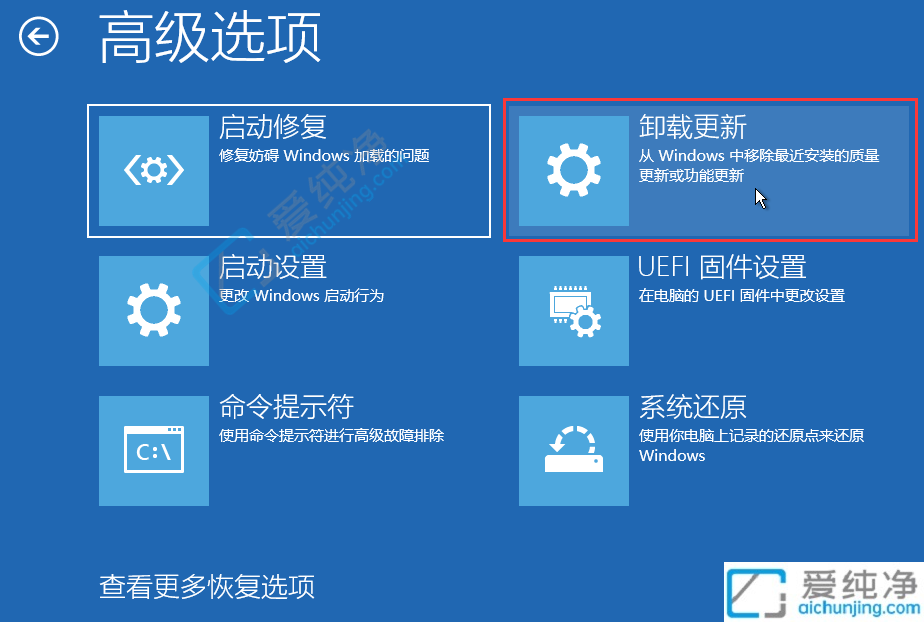
4、根据需要选择一个选项,分别有【卸载最新的质量更新(通常为修复BUG、优化方面的小更新)】和【卸载最新的功能更新(版本更新)】。
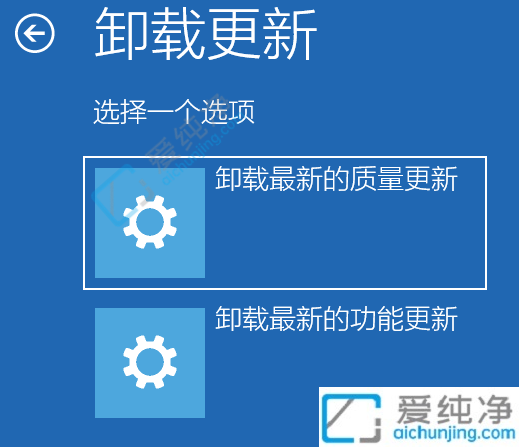
通过本文的介绍,您现在应该知道如何在Windows 11中卸载已安装的补丁。请记住,在卸载补丁之前,确保您了解卸载的后果,并做好相关数据备份工作,以防止意外数据丢失。
| 留言与评论(共有 条评论) |