


在使用Win11时,有时候我们可能会遇到网卡驱动需要更新的情况。更新网卡驱动可以帮助解决网络连接问题、提升性能并修复潜在的安全漏洞。本文将向你介绍如何在Win11中更新网卡驱动,以确保你的网络连接顺畅稳定。
Win11网卡驱动更新方法:
1、在桌面底部的搜索栏中输入"设备管理器"并打开。
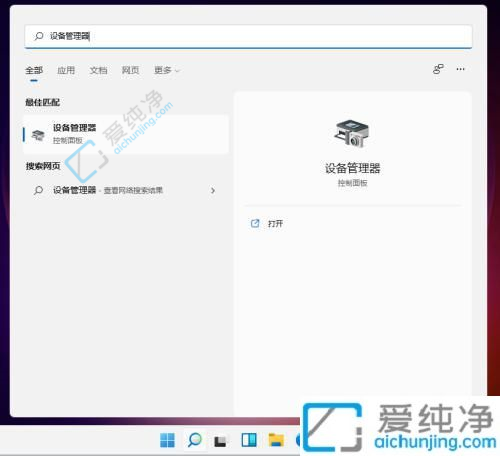
2、进入设备管理器,找到并打开"网络适配器"。
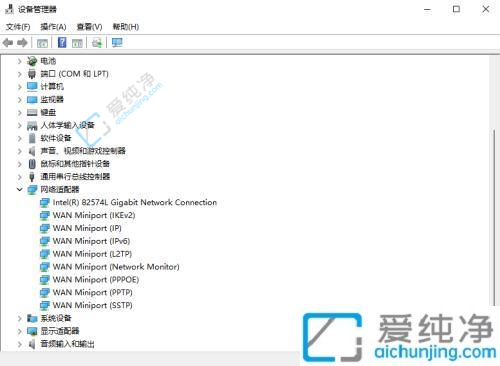
3、右键点击需要更新的网卡驱动上面,并选择"更新驱动程序"。
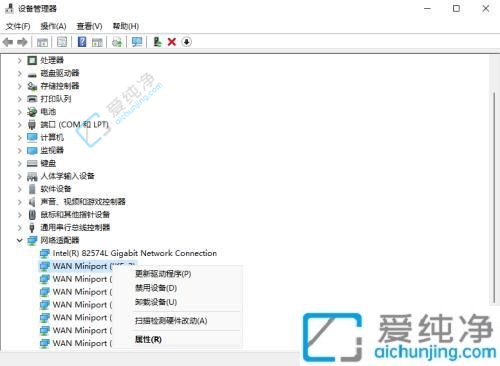
4、选择"浏览我的计算机以查找驱动程序软件"。
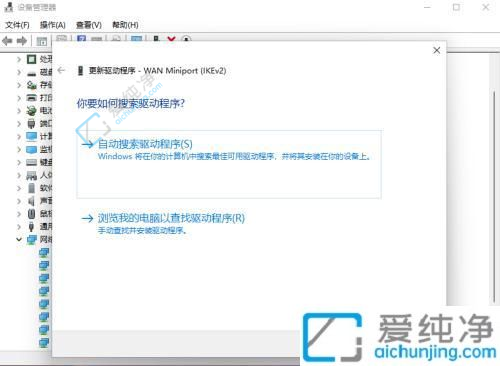
5、添加你的程序驱动程序后,点击"下一步"即可完成安装。(如果需要重新安装驱动程序,也可以选择卸载当前驱动,然后前往电脑官网下载新的驱动程序进行安装,需要提前去官网上面下载好网卡驱动)
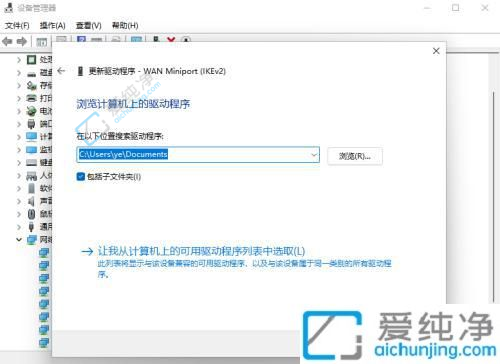
如果你使用的是Win11系统,并且需要更新网卡驱动,你可以通过上述方法轻松实现。记得定期检查更新,并保持驱动程序版本,以确保网络连接的稳定和安全。同时,也要注意从官方可靠的渠道下载驱动程序,避免使用未经验证的来源,以防止安全风险。
| 留言与评论(共有 条评论) |