

键盘是我们在Windows 10系统中最常用的输入设备之一,然而有时候由于长时间使用或其他原因,键盘可能会出现故障或无法正常工作。当您的键盘坏了或无法使用时,您可能会觉得束手无策,无法进行正常的操作。幸运的是,Windows 10提供了一个非常便捷的功能,即屏幕键盘,可以帮助您解决键盘故障的问题。在本篇文章中,我将向您介绍如何调出屏幕键盘,让您在键盘出现问题时依然能够方便地进行操作。
第一种方法:
1、点击左下角开始菜单,打开"设置"界面,选择"轻松使用"选项。
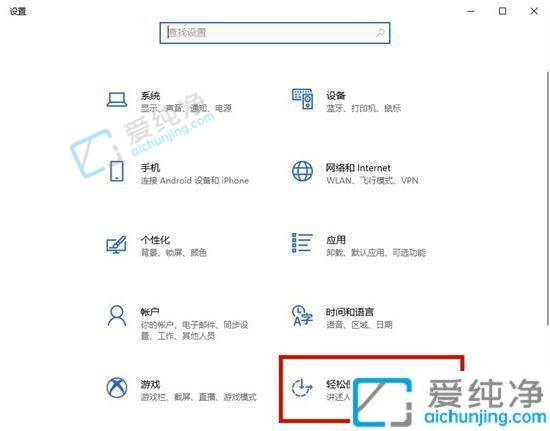
2、在打开的窗口中,点击左侧栏的"键盘"选项。
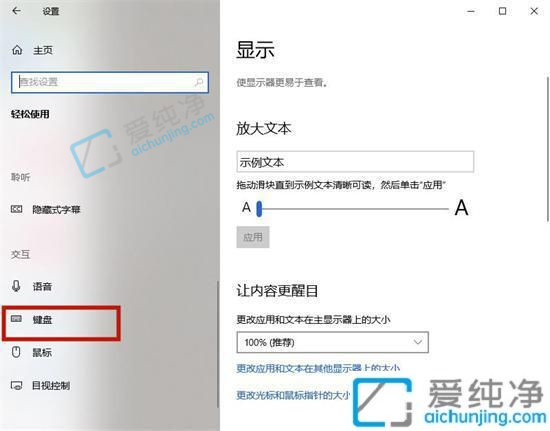
3、找到右侧的"使用屏幕键盘",将其开启。
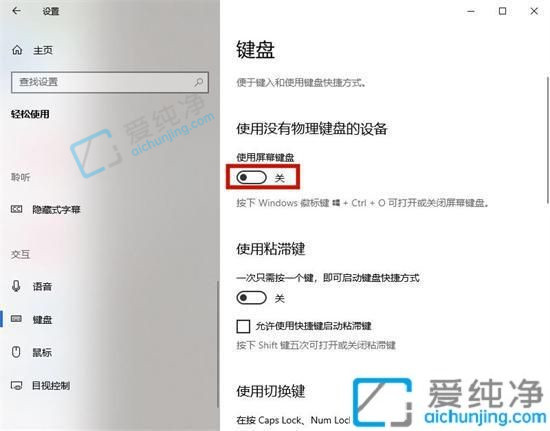
4、你还可以使用屏幕键盘快捷键"win+ctrl+o"快速打开屏幕键盘。
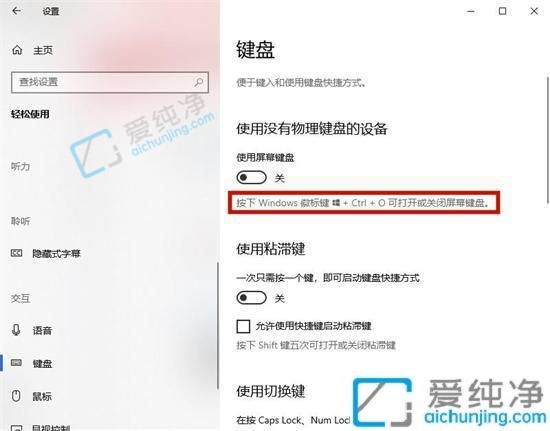
第二种方法:
1、在开始菜单中进入"设置"界面,选择"个性化"选项,进入新界面后点击右侧"任务栏"的"打开或关闭系统图标"。
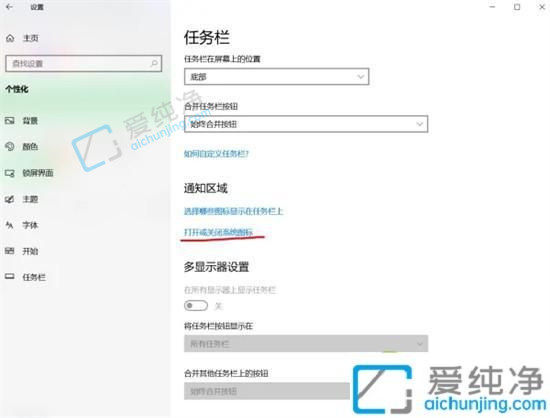
2、在弹出的窗口中,开启"触摸键盘"。
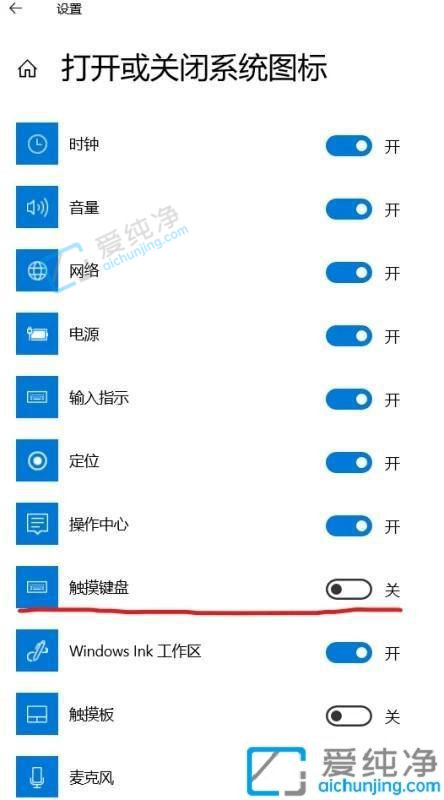
3、现在你可以在右下角任务栏找到"触摸键盘"的图标。

4、点击图标即可打开屏幕键盘。
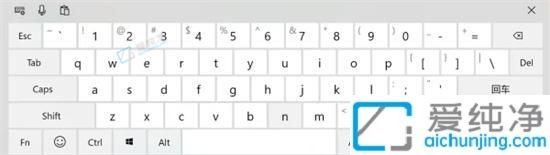
第三种方法:
1、点击开始菜单中的"Windows轻松使用"。
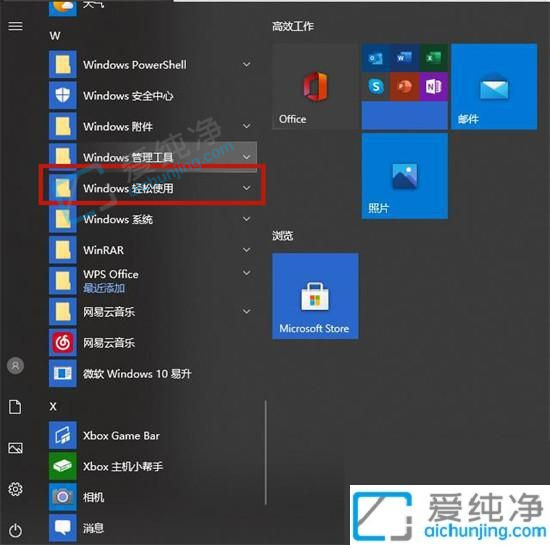
2、选择"屏幕键盘"。
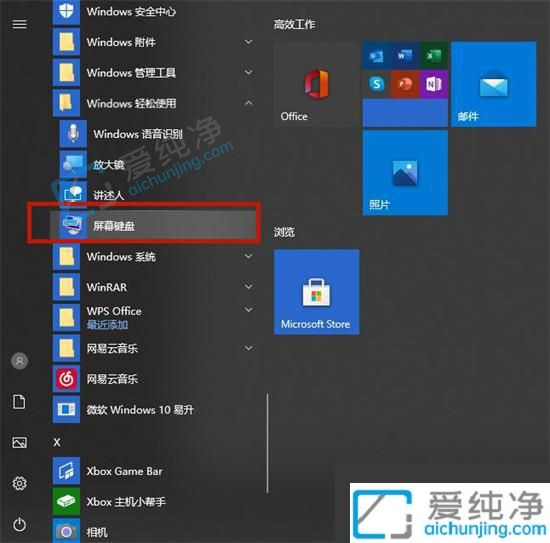
第四种方法:
1、按下快捷键"win+R"打开运行窗口,输入"osk",按回车打开。
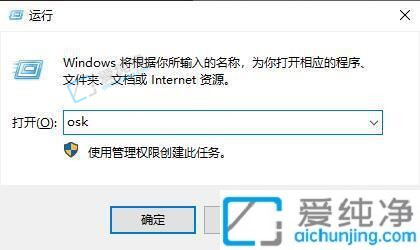
2、这样就可以打开小键盘。
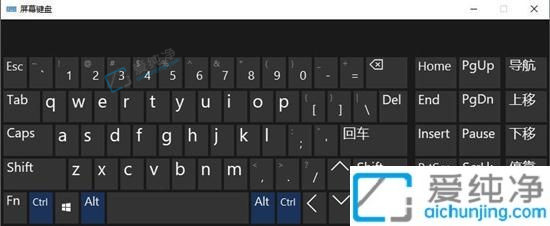
通过使用Windows 10系统中的屏幕键盘功能,您可以在键盘无法正常工作时仍然能够方便地进行操作。这个功能可以帮助您解决键盘故障的问题,让您不必受到键盘问题的影响而导致工作效率下降。无论是临时使用还是长期使用屏幕键盘,它都是一个非常实用的工具。
| 留言与评论(共有 条评论) |