


Windows 11作为最新的操作系统版本,提供了简便的方式来设置开机密码。这样可以确保只有授权用户能够访问您的计算机。接下来,将为您详细介绍在Windows 11系统中如何设置开机密码的方法。
win11设置开机密码的方法步骤:
1、启动您的 Windows 11 电脑,点击系统设置,进入登录选项。
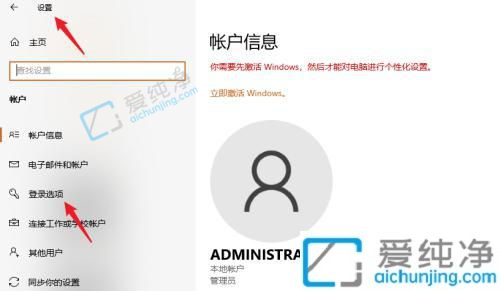
2、在密码功能下,选择添加密码。
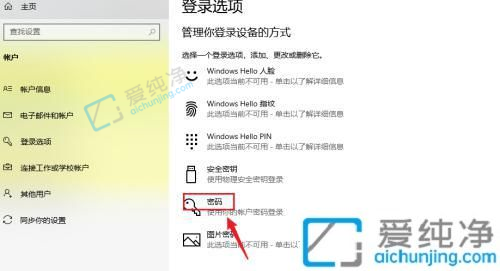
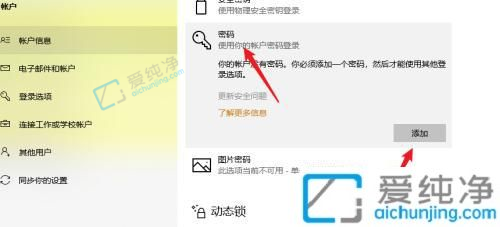
3、在添加密码页面,输入您所设定的新密码。
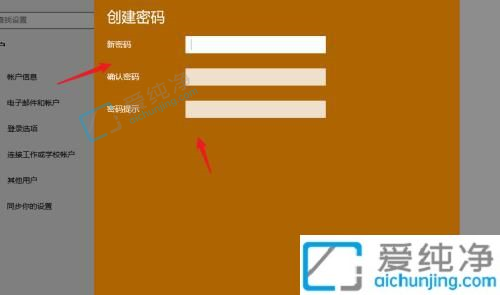
4、成功创建密码后,点击右下角的完成按钮即可。
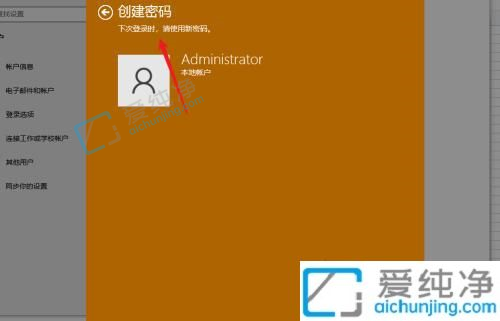
通过以上介绍,我们了解到在Windows 11操作系统中,可以通过几个简单的步骤来设置开机密码。您可以使用系统设置中的账户选项或者使用快捷方式来实现这个目标。请记住,在设置开机密码之前,请确保您选择一个强大而易于记忆的密码,并妥善保管好您的密码。
| 留言与评论(共有 条评论) |