

在使用Windows 10操作系统连接无线网络时,我们可能会遇到需要查看已连接过的Wi-Fi密码的情况。有时候我们可能忘记了密码,或者需要在其他设备上连接同一网络。那么,在Windows 10中如何查看已连接过的Wi-Fi密码呢?接下来,将为您详细介绍这个操作的方法。
第一种方法:查看当前已经连接了WiFi网络密码。
1、先打开“设置”,在“网络和互联网”一栏中找到“更改适配器选项”,可以直接通过Win10的搜索框打开。
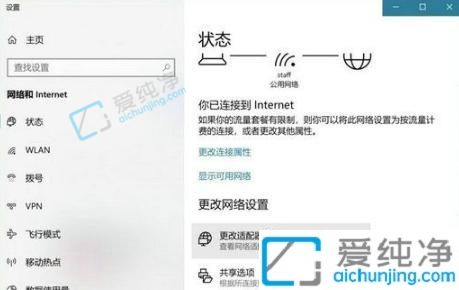
2、在网络连接页面,右键点击WLAN无线连接,确保连接状态正常。
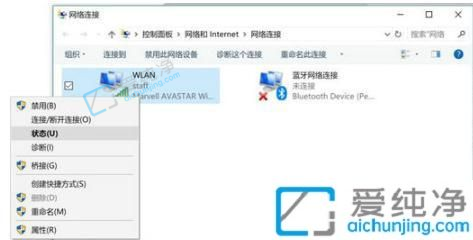
3、在WLAN状态下,再点击无线属性。

4、在“无线属性”的窗口中,切换到“安全”标签页,Wi-Fi密码就在这里了,但要勾选下方的“显示字符”选项才能够看到密码。
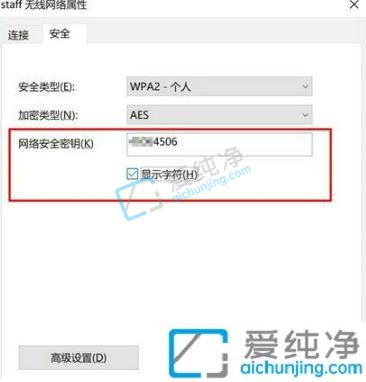
第二种方法:查看以前连接过的Wi-Fi密码
1、在Win10中搜索CMD命令行,右键点击并以管理员权限运行。
2、在CMD中输入以下命令:
Netshwlan show profile name="热点名字" key=clear。
其中,“热点名字”应该替换成你要查看WiFi密码的热点名称,例如如果你想查看热点“staff”的密码,就输入:
Netshwlan show profile name="staff" key=clear。

3、按下回车后,在“安全设置”一栏中,“关键内容”所显示的就是对应Wi-Fi热点的密码。
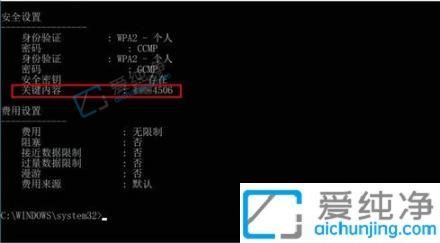
通过上面二种种不同的方法来查看已连接过的Wi-Fi密码。您可以使用命令提示符、网络和共享中心来实现这个目标。无论您选择哪种方法,请牢记保护您的密码安全和隐私,确保只在您可信任的设备上进行密码查看操作。
| 留言与评论(共有 条评论) |