


Win10系统中,IPv4地址是用于建立网络连接和进行数据传输的重要组成部分。默认情况下,Windows 10将通过自动获取IP地址的方式进行网络配置。然而,在某些情况下,您可能需要手动设置IPv4地址,以便更好地管理网络连接和满足特定需求。在本文中,我们将详细介绍如何在Windows 10中设置IPv4地址,以便您能够根据自己的网络要求进行灵活配置。
win10设置ipv4地址的方法:
1、请点击任务栏上的网络标志,并选择【打开网络和互联网设置】。
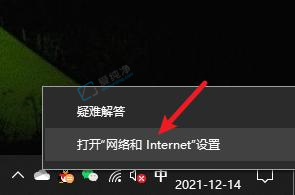
2、在页面中找到【更改适配器选项】。
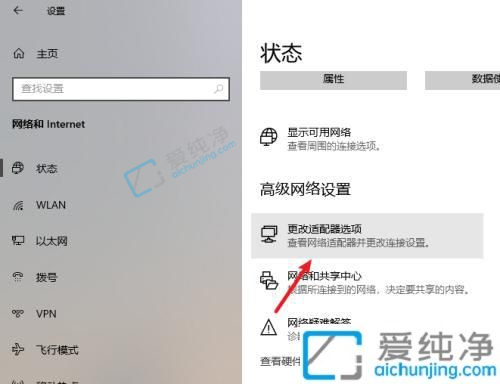
3、右击选择您的网络,然后点击【属性】。
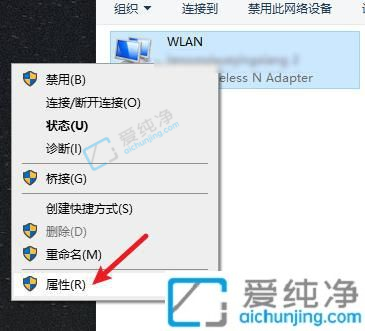
4、在列表中找到并双击【Internet协议版本4(TCP/IPv4)】。
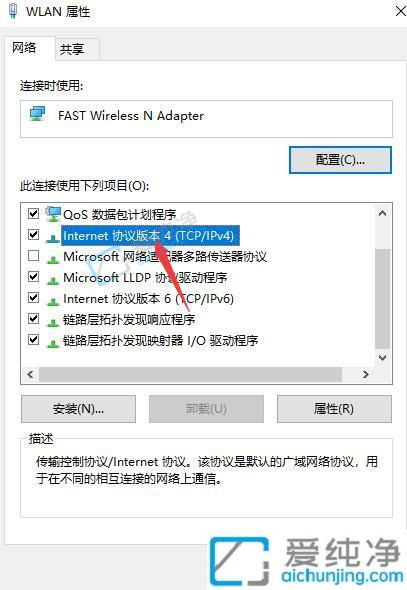
5、选择【使用下面的IP地址】,并填写相应的信息,包括【IP地址】等。
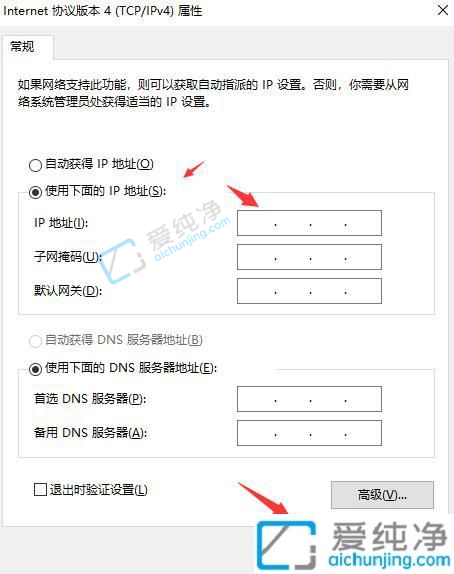
以上给大家介绍了在Windows 10操作系统中如何设置IPv4地址。无论是通过控制面板、命令提示符还是网络和共享中心,您都可以轻松地手动设置IPv4地址。
| 留言与评论(共有 条评论) |