


Windows 11系统自带系统还原功能,还原之前需要我们创建系统还原点,系统还原点可以帮助您在遇到问题或错误后恢复到之前的稳定状态,保护您的数据和系统安全。在本文中,我们将详细介绍如何在Windows 11系统中创建系统还原点,以便在需要时快速、轻松地回滚到之前的可靠状态。
win11系统创建系统还原点的方法:
1、首先,点击屏幕底部的"开始菜单"。
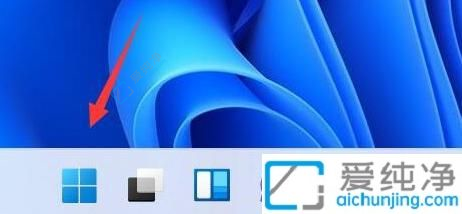
2、接着,打开菜单中的"设置"选项。
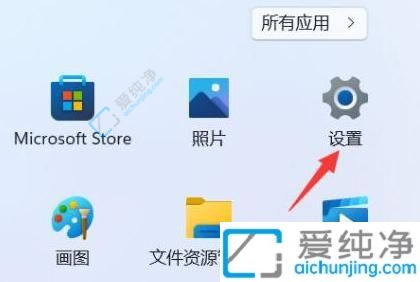
3、在设置界面中,找到并点击"系统"相关选项。在系统页面中,寻找并选择"关于"部分。在关于页面中,您会找到"高级系统设置"选项。请点击进入。
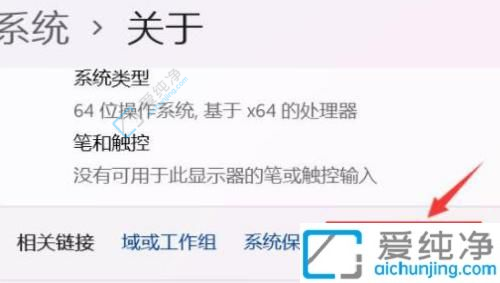
4、进入高级系统设置后,在顶部导航中选择"系统保护"选项卡。
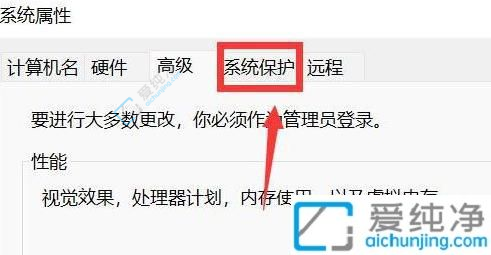
5、在系统保护页中,您将看到一个名为"保护设置"的部分。请点击其中的"创建"按钮。
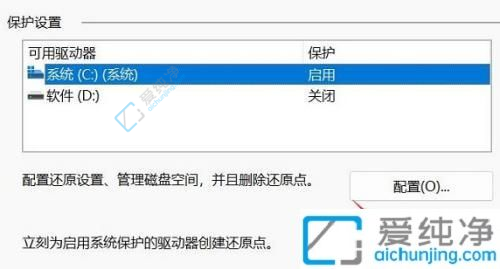
6、最后,输入一个便于辨识的名称来标识您的还原点,并点击"创建"按钮进行确认。
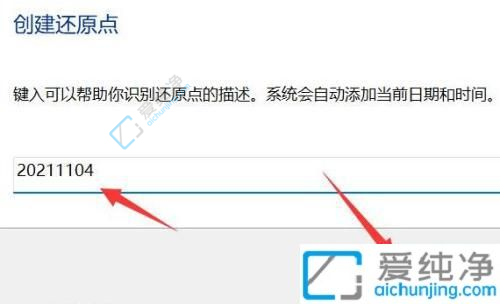
上面我们详细介绍了在Windows 11系统中如何创建系统还原点。创建系统还原点可以帮助您保护数据和系统安全,以及在遇到问题时快速恢复到之前的稳定状态。我们建议定期创建系统还原点,特别是在进行重要的系统更改或安装新软件之前。
| 留言与评论(共有 条评论) |