


Windows 11是微软最新发布的操作系统,它引入了一系列新功能和改进,旨在提供更加安全可靠的使用体验。其中一个重要的安全特性是自动删除恶意文件功能,它可以帮助用户保护电脑免受恶意软件和病毒的侵害。然而,有时候我们可能需要关闭这个功能,因为它可能会误判一些下载文件并将其删除。在本文中,我们将介绍如何关闭Windows 11中的自动删除恶意文件功能,以便您更灵活地管理您的文件。
win11自动删除下载文件的关闭方法:
1、首先,您需要点击屏幕底部的“开始菜单”。
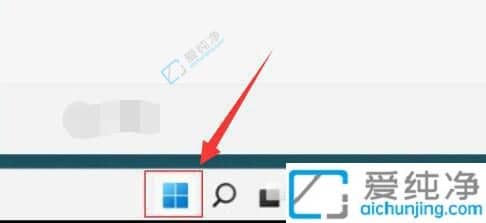
2、接着,在开始菜单中打开“设置”。
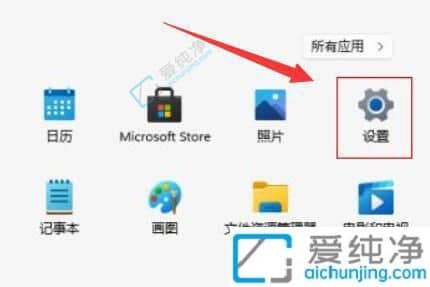
3、然后,进入左侧的“隐私和安全性”,找到并打开“Windows安全中心”。
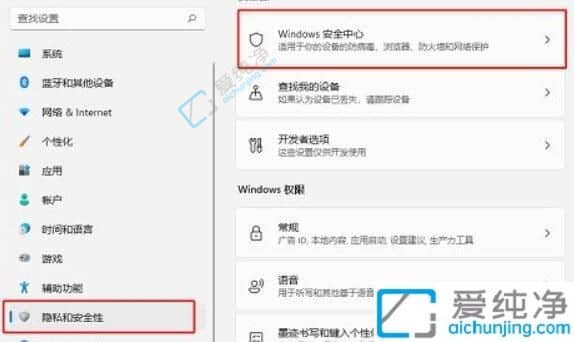
4、打开后,点击保护区域下的“病毒和威胁防护”。
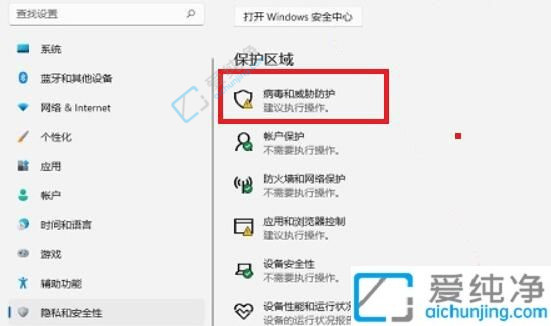
5、打开之后,我们将里面的实时保护这类都关闭即可。

上面详细介绍了如何关闭Windows 11中的自动删除恶意文件功能。虽然该功能可以帮助我们保护计算机安全,但有时候它可能会错误地将下载文件误判为恶意文件并删除。因此,关闭该功能可以提供更灵活的文件管理选项。
| 留言与评论(共有 条评论) |