


Windows 11是一款功能强大的操作系统,但很多电脑默认情况下可能只为您分配了一个C盘作为系统盘。然而,在实际使用中,您可能会希望将其他硬盘或分区用于存储文件和数据。那么,如何将其他盘分出来呢?接下来,我将为您介绍一些简单而有效的方法。
win11怎么从c盘分出一个盘的方法:
1、右键单击桌面上的"此电脑",选择"管理"。
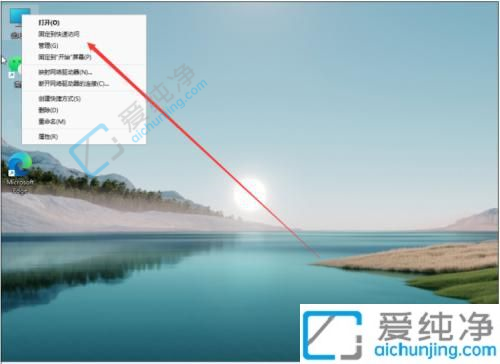
2、在"计算机管理"窗口中,点击左侧的"磁盘管理"。
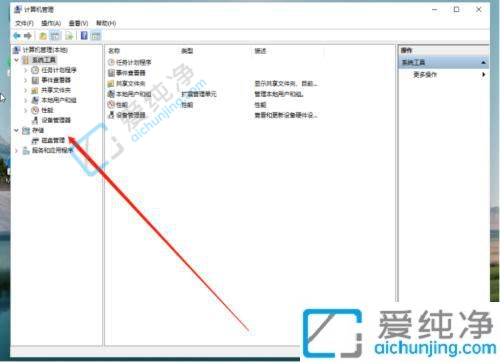
3、选择要分区的磁盘,并右键点击。
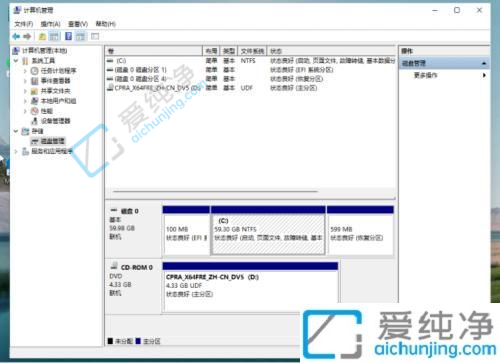
4、在弹出的菜单中选择"压缩卷"。

5、输入需要的压缩空间大小,然后点击"压缩"。

6、压缩完成后,将会生成一个未分配的空间。右键点击该空间,在菜单中选择"新建简单卷"。
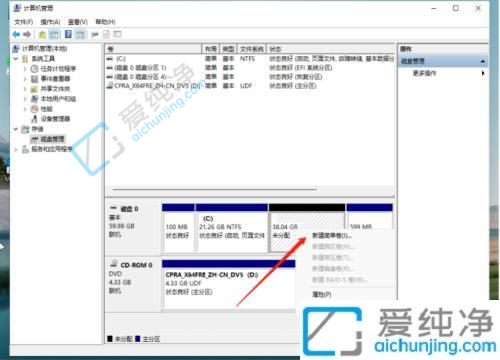
7、依次点击"下一步"继续。

8、在新建的简单卷向导中,选择磁盘格式为NTFS。
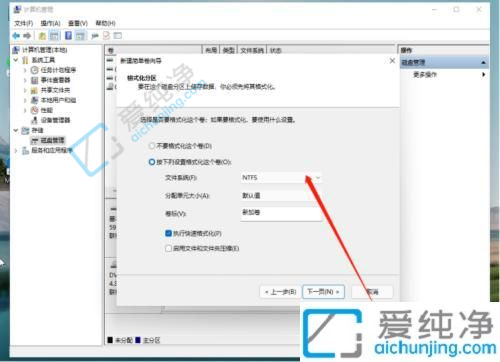
9、完成后,您可以在"此电脑"的磁盘管理器中看到您刚刚创建的分区。
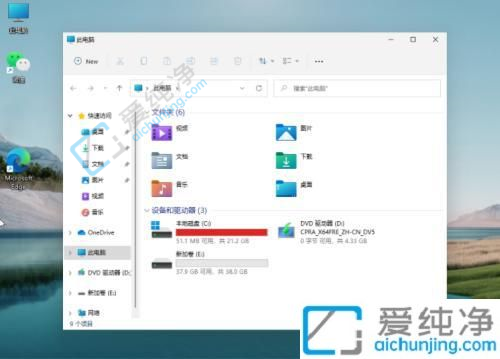
通过以上面的方法,您可以轻松地将其他盘分出来,扩展您的存储空间,并更好地组织和管理文件和数据。无论是为了备份重要文件,还是为了让您的系统更顺畅地运行,合理分配硬盘空间都是至关重要的。
| 留言与评论(共有 条评论) |