


随着Windows 11的推出,很多用户都迫切想要了解如何修改文件的默认打开方式。默认情况下,Windows 11会根据文件类型自动选择相应的程序进行打开。然而,有时我们可能更喜欢使用另一个应用程序来处理特定类型的文件,这就需要我们手动修改默认打开方式。本文将向您介绍如何在Windows 11中修改文件的默认打开方式,以满足个性化需求和提高工作效率。
第一种方法:
第一步:在Windows 11中,您可以在此处找到并打开特定文件。
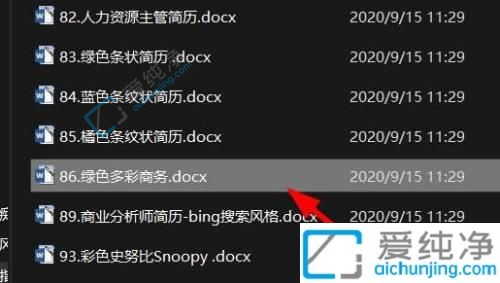
第二步:您也可以右键点击文件,选择适当的打开方式。
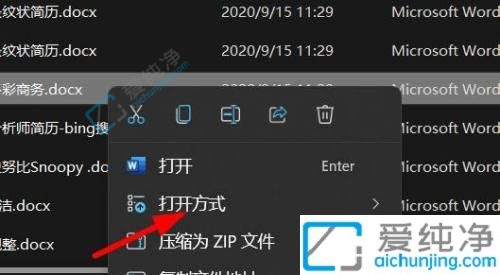
第三步:现在,您可以选择一种合适的方式来打开它。
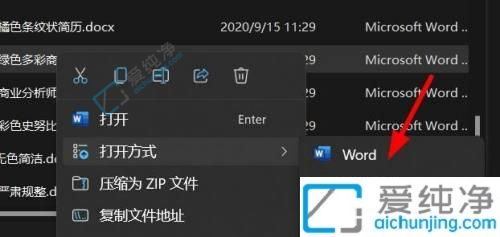
第二种方法:
第一步:右键点击文件,然后选择属性。
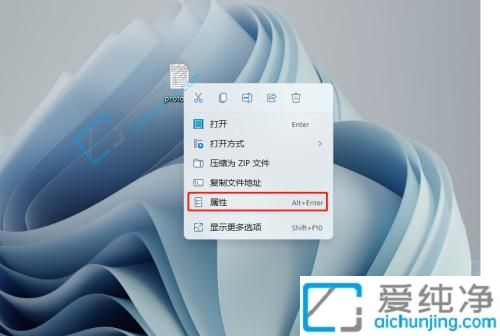
第二步:点击打开方式后成的 更改 选项。
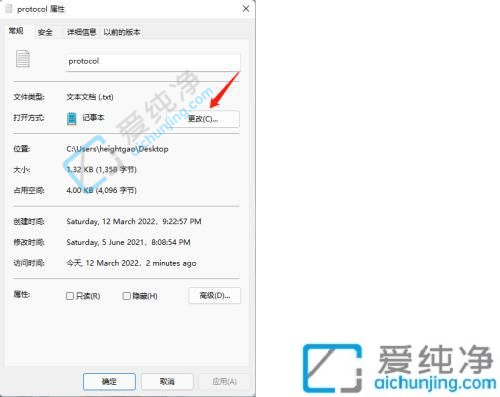
第三步:查找你要使用的那个程序,然后点击确定。
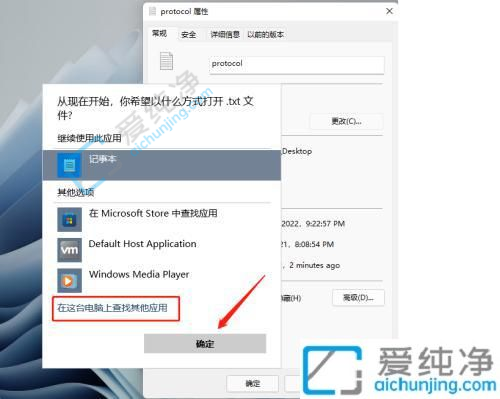
通过以上简单的步骤,您可以轻松地在Windows 11中修改文件的默认打开方式。这个过程可以帮助您个性化设置,使得您的工作更加高效和方便。需要注意的是,当您修改了默认打开方式后,系统会将所有同类型的文件都关联到新的应用程序上,因此请谨慎操作。
| 留言与评论(共有 条评论) |