


在 Windows 7 操作系统中,个性化是一个重要的方面,它让您可以将您的计算机界面变得独一无二。其中之一就是更改开机背景图片。通过更改开机背景图片,您可以给自己的计算机增加一些个性和视觉上的享受。下面我们将介绍如何在 Windows 7 中轻松地更改开机背景图片,让您的计算机焕然一新。
win7更改开机背景图片的方法:
1、首先,在屏幕左下角点击,打开“运行”。
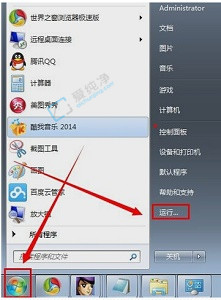
2、在打开的运行窗口中,输入注册表命令:regedit,打开窗口中找到以下的目录:“HKEY_LOCAL_MACHINE\SOFTWARE\Microsoft\Windows\CurrentVersion \Authentication\LogonUI\Background”。

3、在右侧新建一个“DWORD(32位)值”。
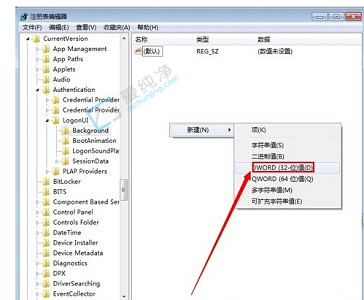
4、将其命名为“OEMBackground”,数值设置为1,并点击“确定”。

5、接着打开win7系统桌面上的计算机,进入路径“C:\Windows\System32\oobe\info\Backgrounds”,同样,您可以直接复制该路径。
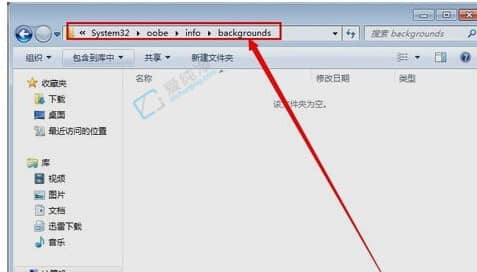
6、将准备好的图片放入该文件夹即可。请注意,PNG格式的图片可能无法被识别,建议使用JPG格式的图片。
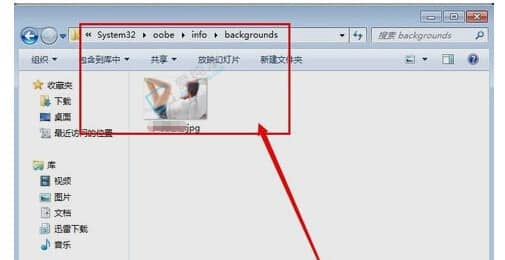
通过本文的指导,您已经学会了如何在 Windows 7 中更改开机背景图片。这个简单的步骤可以让您的计算机界面变得更加独特和个性化。不再局限于默认的背景图片,您可以根据自己的喜好选择任何一张图片来作为开机背景。
| 留言与评论(共有 条评论) |