


今天我要和大家一起来解决一个在使用Win11电脑时经常遇到的问题:系统声音太大或者太小,甚至有时候突然没有声音的情况。别担心,我来告诉你们如何在Win11电脑上设置系统声音,让你们的耳朵过得舒服又开心!
Win11设置系统声音音量的方法:
首先,我们需要打开设置界面。你可以按一下Win键,或者在任务栏上点击那个看起来像Windows开始图标的按钮。这样就会弹出开始菜单。
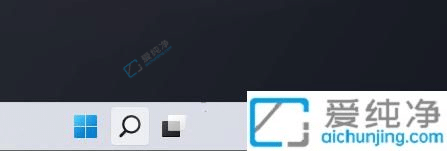
接下来,在开始菜单中,找到并点击"所有应用"下的"设置"选项。这样就会打开系统设置窗口,里面有许多设置项等着我们去探索。
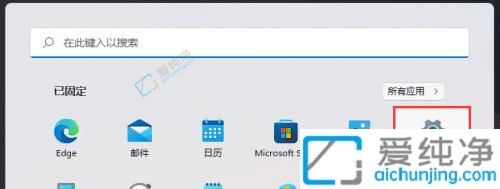
现在,在系统设置窗口的右侧,找到并点击"声音"这个选项。当你点击后,会发现有一些关于音量级别、输出、输入和声音设备的设置可供调整。
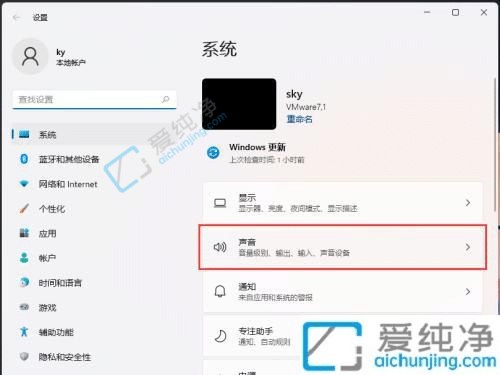
好了,现在我们要进入具体的声音设置界面了。点击"音量合成器",它是在当前路径为"系统>声音"下的一个选项。这个神奇的音量合成器将会给我们提供更详细的声音调节选项。
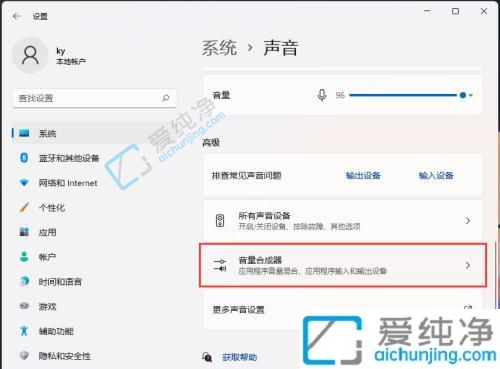
在音量合成器界面,你可以看到一些应用程序的列表,它们都可以分别调节声音。这样,你就可以根据自己的需要,对系统中的每个应用的声音进行微调了。
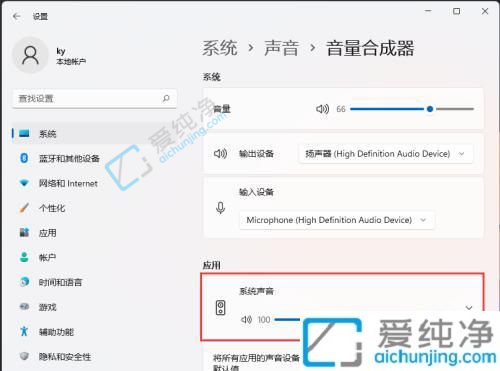
现在你已经掌握了在Win11系统上设置系统声音的方法了。如果你之前不太清楚该如何操作,现在就可以根据我的方法来调整声音啦!希望这篇小小的教程对你们有所帮助。
| 留言与评论(共有 条评论) |