


由于办公需求,许多人选择在局域网中共享文件夹,以方便他人访问。然而,很多人不清楚如何设置Windows10共享文件夹。实际上,只需要对要共享的文件夹进行一些简单的设置,即可实现共享功能。对于想了解详细设置方法的用户,请跟随本文的步骤,一起学习如何在Windows10系统中设置共享文件夹。
win10电脑设置共享文件夹的方法:
首先,右键点击你想要共享的文件夹,并选择“属性”。这会打开文件夹属性窗口。
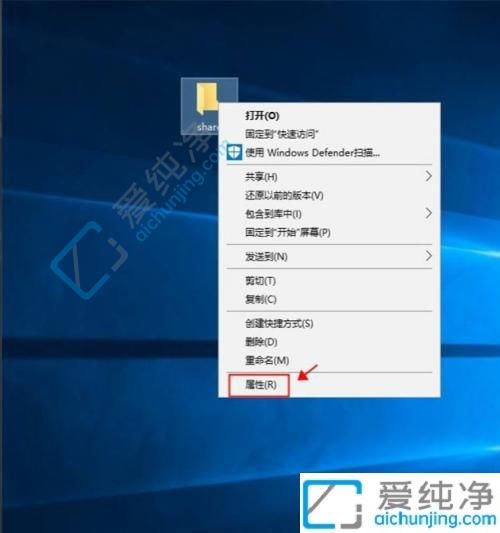
在属性窗口中,点击“共享”选项卡,然后点击“共享”按钮。
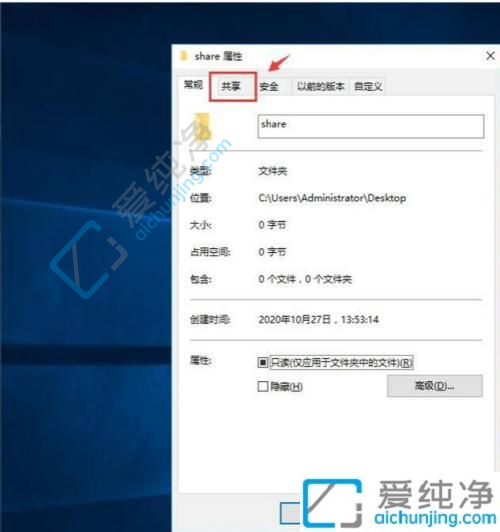
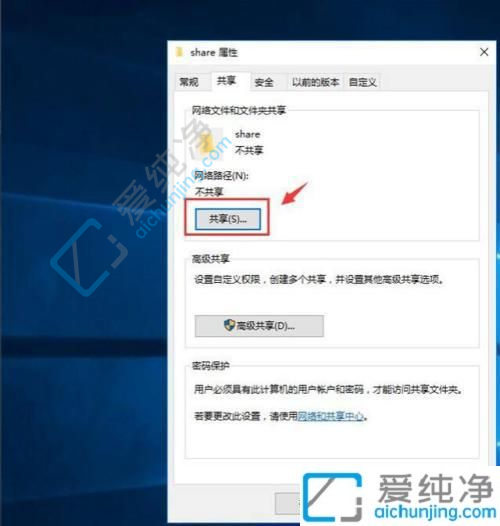
接下来,你会看到一个下拉列表,点击它展开。在列表中选择“Everyone”,表示你希望所有人都能访问这个文件夹。
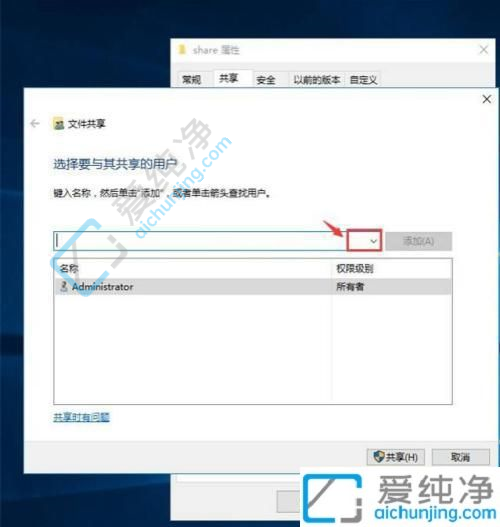
点击“添加”按钮,将“Everyone”角色添加到共享权限中。
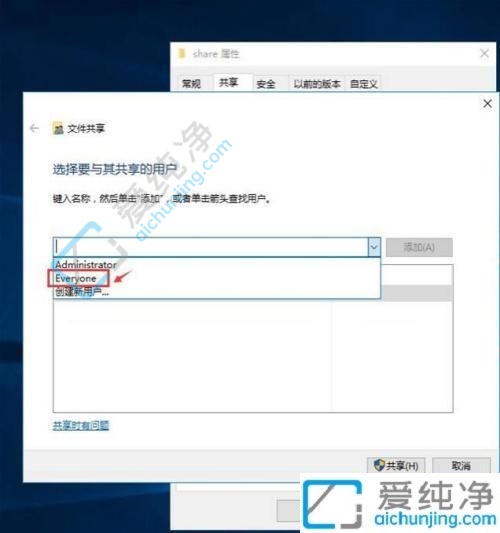
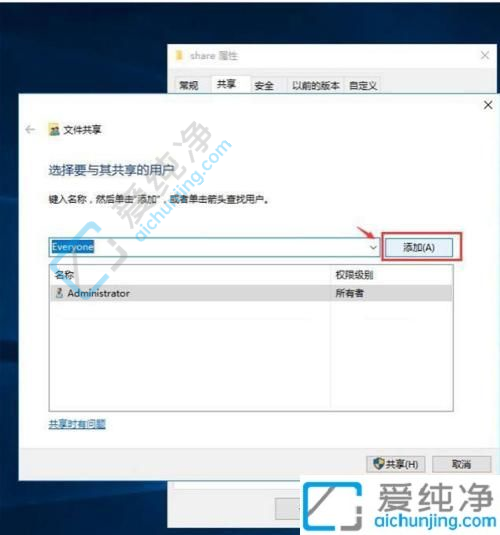
如果需要,你还可以根据自己的需求修改此角色的权限。
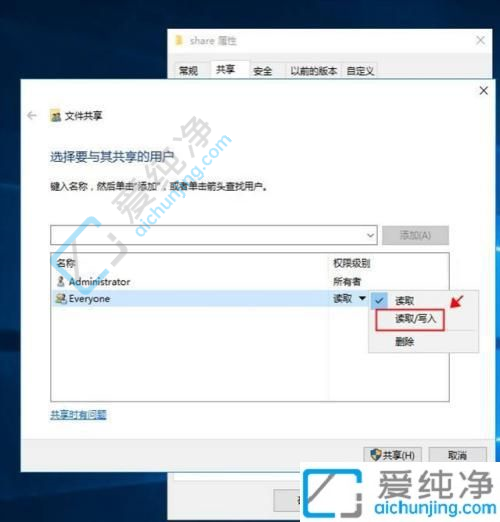
最后,点击“共享”按钮完成设置。
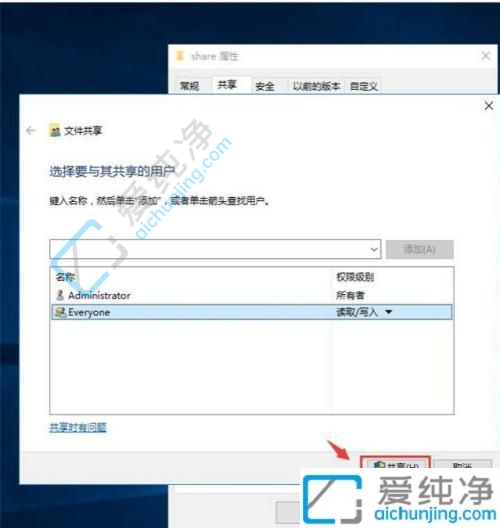
恭喜!你已经成功共享了文件夹。系统会给出一个提示,告诉你共享成功了呢!
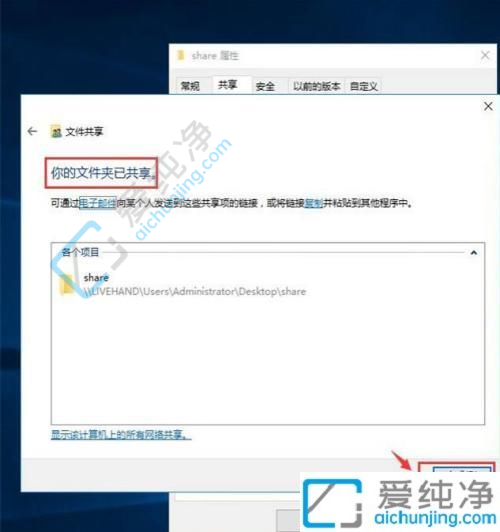
如果你想进一步设置高级共享选项,可以点击“高级共享”按钮。勾选上“共享此文件夹”,然后点击“权限”。
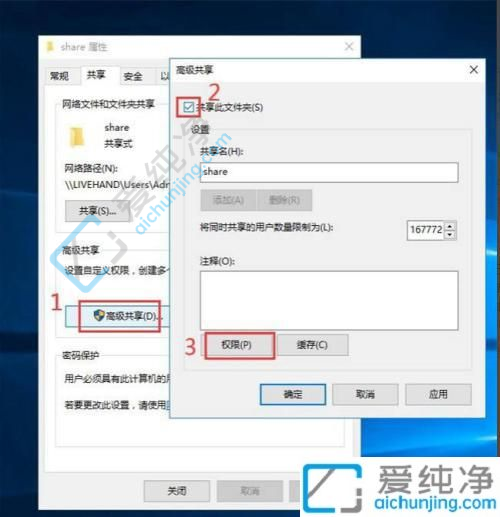
在权限设置中,你可以勾选允许的权限,确保其他人都能够访问到共享文件夹。
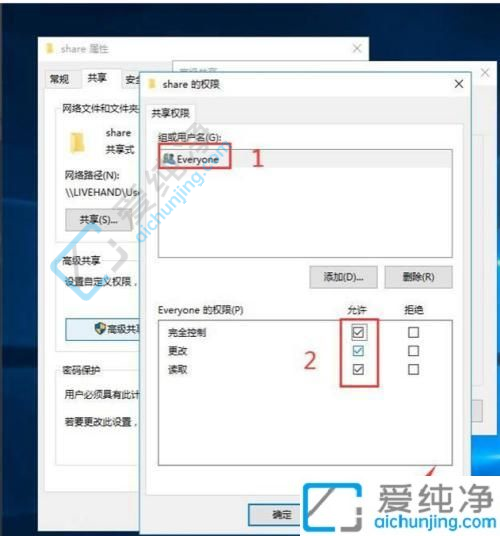
以上就是Windows10设置共享文件夹的详细步骤。希望这些方法能对需要的用户们有所帮助。只要按照上述步骤进行设置,你就可以成功地共享文件夹啦!
| 留言与评论(共有 条评论) |