


虽然大多数用户日常使用的Windows 7电脑都会对硬盘空间进行分盘设置,这样做可以更好地帮助用户进行文件管理和分类。C盘作为电脑系统盘,承载着操作系统和各种程序文件。然而,随着时间的推移,C盘空间可能会逐渐减小,导致系统运行缓慢甚至无法正常工作。为了解决这一问题,我们可以采取多种方法来扩大C盘的可用空间。在本文中,将介绍如何在电脑上进行C盘空间的扩容。
Win7电脑已分盘扩大C盘容量的方法:
清理C盘垃圾文件和关闭虚拟内存:可以使用系统自带的磁盘清理工具来删除临时文件、回收站文件等,还可以关闭虚拟内存来释放一些空间。还可以使用第三方磁盘分区工具:例如,可以使用"傲梅分区助手"等工具来调整扩大C盘的容量。首先打开分区助手,并点击"向导"栏目中的"扩展分区向导"按钮。
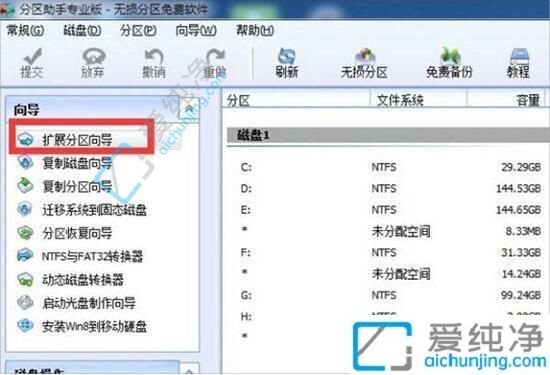
在"扩展分区向导"界面中,选择要扩展的分区,点击"下一步"按钮。
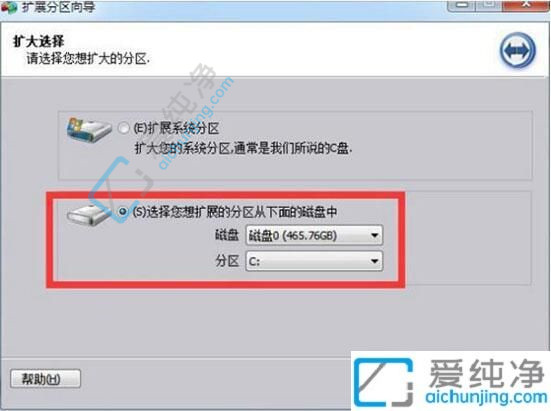
选择从中获得空间容量的分区,在这里选择D盘,并点击"下一步"按钮。

在新界面中,通过拖动滑块来调整C盘的容量,同时D盘的容量也会相应缩小。

完成所有操作后,点击"执行"按钮即可自动实现C盘的扩容操作。请在执行此操作之前,将分区助手安装到系统的"C:Program file"目录下。
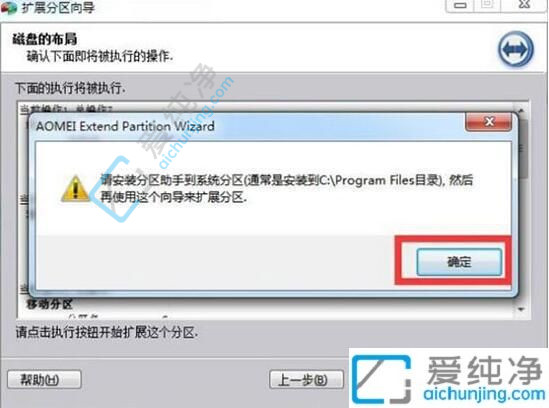
以上就是将分区多余的空间分配给C盘的方法。希望这能帮助到您!
| 留言与评论(共有 条评论) |