


今天要为大家介绍一下如何在Win11电脑上修改开机密码,是不是有些用户设置了超级复杂的密码,每次开机都得花费很多时间来输入?别担心,我来帮你们简化一下这个过程!
win11修改密码方法:
首先,我们需要点击桌面左下角的那个“开始”按钮,打开“开始菜单”。然后,在那里你会看到一个非常重要的选项——“设置”。嗯,没错,点进去!
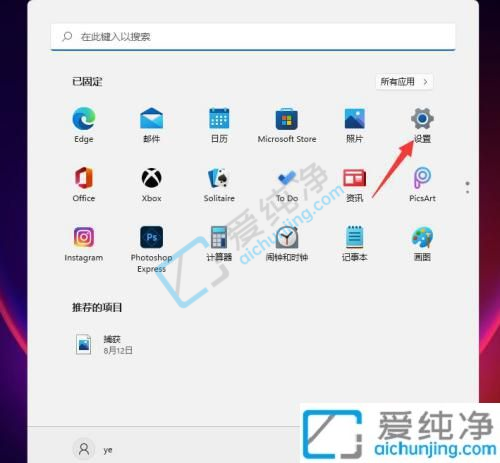
现在,你会进入到Win11系统的“设置”界面。在那里,你会看到很多选项,不要慌张!我们要找的是“账户”选项,就像找到宝藏一样兴奋吧。
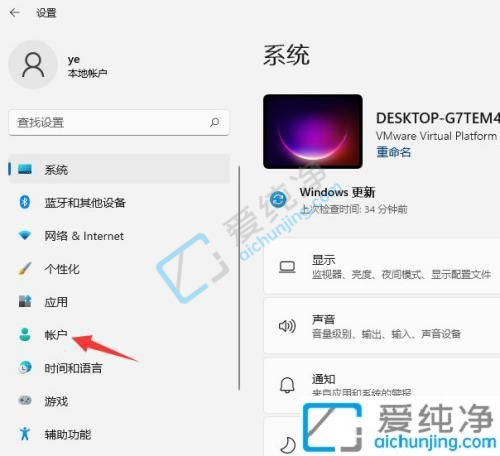
好了,找到了“账户”选项之后,你会发现左边菜单栏里有一个“登录选项”。快速点击它,就接近成功了!
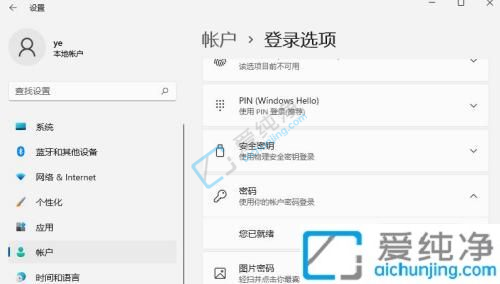
现在,是时候展现你的密码修改技能了。在“登录选项”页面,你会发现一个神奇的按钮——“更改”。点它,然后输入你当前的密码进行确认。然后,你可以放飞自己的创造力,设置一个新的、更简单的密码(当然也要符合系统要求哦)。

最后一步了,确认新密码,点击保存或应用。完成!是不是非常简单?下次开机的时候就不用再被那个超级复杂的密码困扰啦!
希望这篇文章能帮助到你们,如果还有其他问题,记得来找我哦!小编会继续为大家带来更多有趣又实用的技术教程。谢谢大家的支持,我们下次再见!掰掰!
| 留言与评论(共有 条评论) |